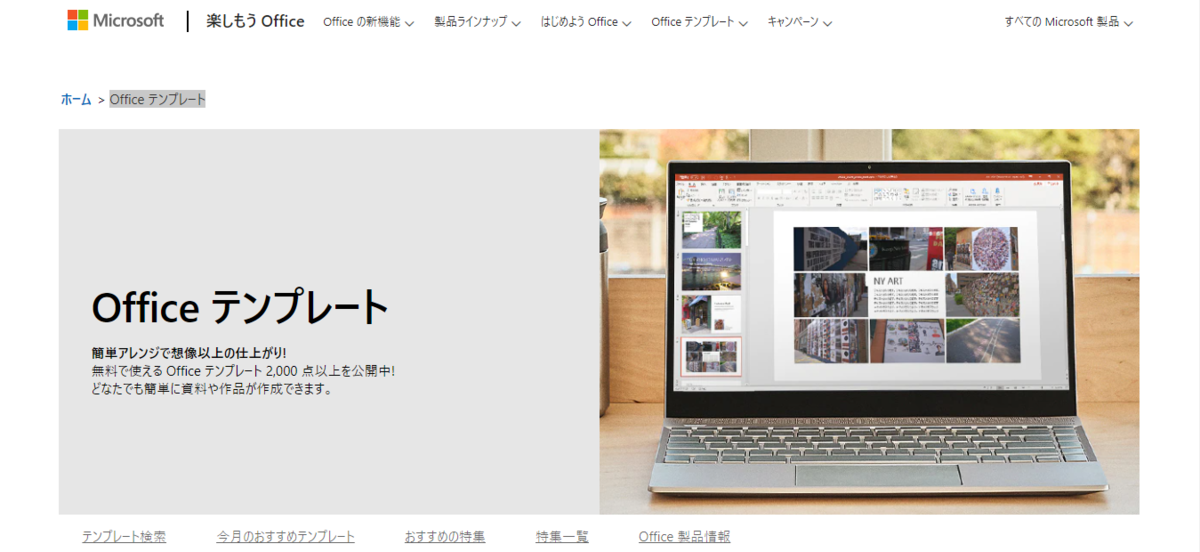
Micro SoftのOfficeと互換性の高いLibre Officeで
Officeテンプレートをダウンロードする。
www.microsoft.com
上のリンク先でテンプレートを探します。
今回は家計簿テンプレートを探してみます。![]() というリンクから検索します。
というリンクから検索します。
色々見つかりますが...
今回はCalcで家計簿を管理してみたいです。
一覧には見当たらないですね。
では...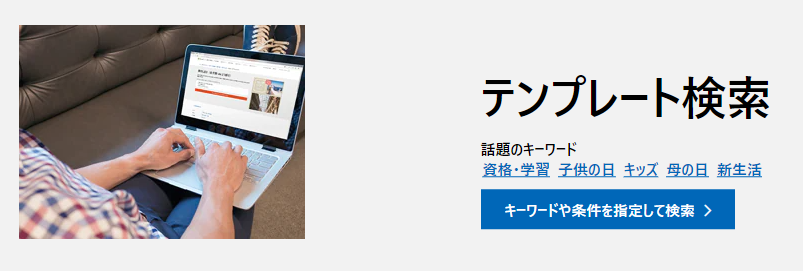
ページ内の上の画像のテンプレート検索でキーワードで探してみましょう。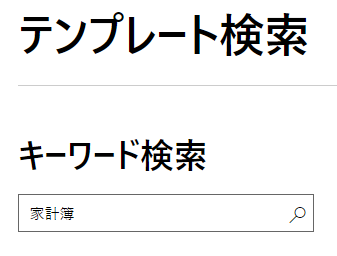
家計簿と入力してEnterキー。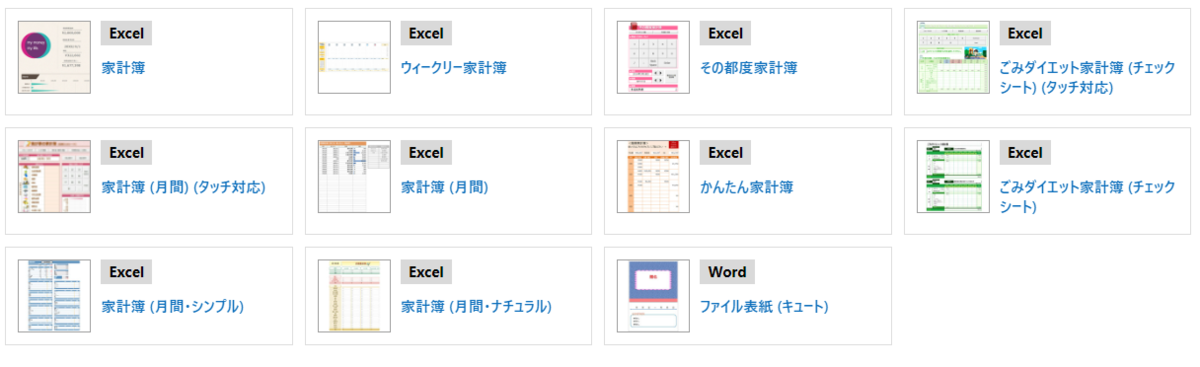
たくさん見つかりました。
Excelテンプレートを選びましょう。
こちらを選んでみました。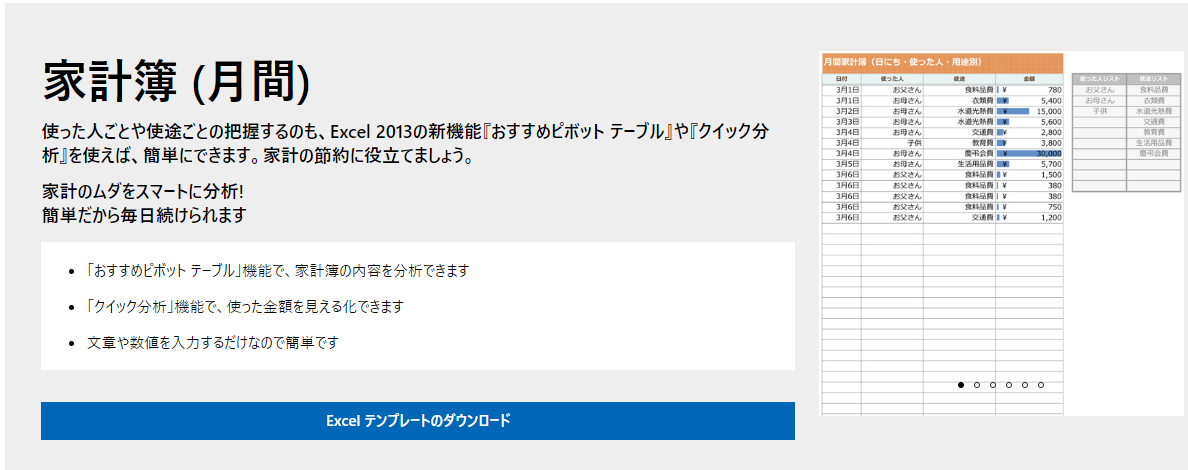
Excelテンプレートのダウンロードボタンをクリック。
ダウンロード出来たら開きます。
※読み込みに少し時間がかかりました。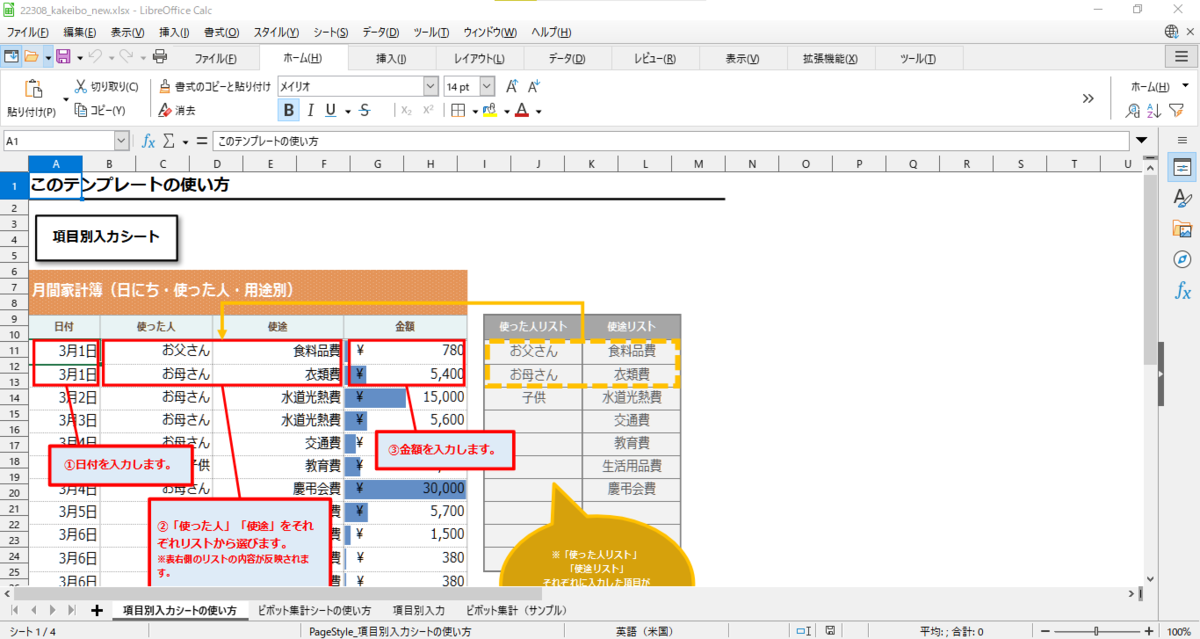
開くとテンプレートの使いかたの画面が現れました。
優しいですね(#^_^#)
WriterだけのショートカットキーにLibre Office共通のキーを合わせた全キー
Libre Office共通のキー
Ctrl + O 文書を開く。
Ctrl + N 文書を新規作成する。
Ctrl + S 文書を保存します。
Ctrl + W 文書を閉じます。
Ctrl + X 選択したコンテンツをクリップボードに切り取ります。
Ctrl + C 選択したコンテンツをクリップボードにコピーします。
Ctrl + V クリップボードの内容を貼り付ける。
Ctrl + A すべてのドキュメント コンテンツを選択します。
Ctrl + B 選択したテキストに太字の書式を適用します。
Ctrl + I 選択したテキストに対して、italic 書式を適用します。
Ctrl + U 選択したテキストに下線の書式を適用します。
Ctrl + 左角かっこ [ フォント サイズを 1 ポイント小さくする。
Ctrl + 右角かっこ ] フォント サイズを 1 ポイント大きくする。
Ctrl キー + E テキストを中央に表示します。
Ctrl + L テキストを左揃えします。
Ctrl キー + R テキストを右に揃える。
Esc キー コマンドを取り消します。
Ctrl + Z 前の操作を元に戻します。
Ctrl + Y 可能であれば、前のアクションをやり直します。
ズーム倍率を調整します。
Alt + W キー、Q キーを押し、[ズーム] ダイアログ ボックスの Tab キーを使用して、必要な値に移動します。
Ctrl + Alt + S 文書ウィンドウを分割する。
Alt + Shift + C または Ctrl + Alt + S 文書ウィンドウの分割を解除する。
Ctrl + Shift + S 名前をつけて保存
Ctrl + Q Libre Office Writerを終了する。
文書ドキュメント中でのファンクションキーの機能
ショートカットキー 効果
F2 数式バー
Ctrl+F2 フィールドの挿入
F3 入力支援を開く
Ctrl+F3 入力支援で編集
F4 データソース表示を開く
Shift + F4 次の枠を選択する
F5 ナビゲーターのオン、オフ
Ctrl+Shift+F5 ナビゲーターをオンにし、ページ番号に移動
F7 スペルチェック
Ctrl+F7 類義語辞典
F8 拡張モード
Ctrl + F8 キー 強調灰色バックのオン、オフ
Shift + F8 追加選択モード
Ctrl + Shift + F8 キー ブロック選択モード
F9 フィールドの更新
Ctrl + F9 フィールドの表示
Shift + F9 表の計算
Ctrl + F9 キー 入力フィールドおよび入力リストの更新
Ctrl+F10 編集記号のオン、オフ
(F11) スタイルと書式設定ウィンドウの表示と非表示の切り換え
Shift + F11 スタイルの作成
Ctrl+F11 アップル式のボックスに設定します。
Ctrl+Shift+F11 スタイルの更新
F12 番号付けをオンにする
Ctrl+F12 表の挿入または編集
Shift + F12 箇条書きをオンにする
Ctrl+Shift+F12 箇条書きと番号付けをオフにする
LibreOffice Writer のショートカットキー
ショートカットキー 効果
Ctrl+A すべてを選択
Ctrl+J 両端揃え
(Ctrl) + (D) 二重下線
Ctrl+E 中央揃え
Ctrl+H 検索と置換
Ctrl+Shift+P 上付き文字
Ctrl+L 左揃え
(Ctrl) + (R) 右揃え
Ctrl+Shift+B 下付き文字
(Ctrl) + (Y) 最後の操作のやり直し
Ctrl + ゼロ (0) キー 標準段落スタイルを適用する
Ctrl + 1 段落スタイル「見出し 1」を適用する
Ctrl + 2 段落スタイル「見出し 2」を適用する
Ctrl + 3 段落スタイル「見出し 3」を適用する
(Ctrl) + 4 段落スタイル「見出し 4」を適用する
Ctrl + 5 段落スタイル「見出し 5」を適用する
Ctrl + プラス (+) キー
選択範囲のテキストを計算式として評価し、その結果をクリップボードにコピーします。
Ctrl + ハイフン (-) キー ユーザー定義のハイフン; ユーザーが単語に挿入するハイフン。
Ctrl + Shift + マイナス (-) キー 保護されたハイフン (通常の分綴用ハイフンとしては使用しません)
Ctrl + テンキーのアスタリスク(*) キー
マクロフィールドの実行
Ctrl + Shift + Space 保護されたスペース。保護されたスペースはハイフネーションには使用されません。また、両端揃えの場合も展開されません。
Shift +Enter キー 任意改行 (段落内の改行)
(Ctrl)+ (Enter) 任意改ページ
Ctrl + Shift + Enter 段組み構成のテキストにおける改段
Alt + Enter リスト内に番号を付けずに新しい段落を挿入します。 カーソルがリストの最後にある場合は機能しません。
Alt + Enter キー セクションの直前または直後、またはテーブルの前に新しい段落を挿入します。
←矢印キー カーソルを左へ移動
Shift +←矢印キー 1文字ずつ左に選択
Ctrl+←矢印キー 単語の始めにジャンプ
Ctrl+Shift+←矢印キー 単語ごとに選択 (左方向)
→矢印キー カーソルを右へ移動
Shift +→矢印キー 1文字ずつ右に選択
Ctrl+→矢印キー 次の単語の最初に行きます。
Ctrl+Shift+→矢印キー 単語ごとに選択 (右方向)
↑矢印キー カーソルを 1 行上に移動します。
Shift +↑矢印キー 上方向に1行選択
Ctrl + ↑矢印キー 前の段落の最初にカーソルを移動
Ctrl + Shift+↑矢印キー 段落の先頭まで選択します。次のキー操作で、選択を前の段落の先頭まで拡張します。
↓矢印キー ↓の行に移動
Shift +↓矢印キー 下方向に1行選択
Ctrl+↓矢印キー カーソルを段落の最後に移動します。
Ctrl + Shift+↓矢印キー 段落の最後まで選択する。次のキー操作で、選択を前の段落の最後まで拡張する。
Home 行頭にジャンプ
Home+Shift 行頭に移動および選択
End 行末にジャンプ
End+Shift 行末に移動および選択
Ctrl+Home ドキュメントの始めにジャンプ
Ctrl+Home+Shift ドキュメントの始めまで選択
Ctrl+End ドキュメント末にジャンプ
Ctrl+End+Shift ドキュメント末まで選択
Ctrl + PageUp キー カーソル位置をテキストまたはヘッダーに切り替える
Ctrl + PageDown キー カーソル位置をテキストまたはフッターに切り替える
Insert 挿入モードのオン、オフ
PageUp 画面を上にスクロール
Shift + PageUp 画面を上にスクロールしながら選択
PageDown 画面を下にスクロール
Shift + PageDown 画面を下にスクロールしながら選択
Ctrl+Del 単語末まで削除
Ctrl+Backspace
単語の始めまで削除
リストで、現在の段落の前にある空白の段落を削除します。
Ctrl+Del+Shift その文の終わりまで削除
Ctrl + Shift + Backspace キー その文の始めまで削除
Ctrl + Tab キー オートワードコンプリーションで、次の候補を使用する
Ctrl + Shift + Tab キー オートワードコンプリーションで、前の候補を使用する
Ctrl+Alt+Shift+V キー 書式設定されていないクリップボードの内容を貼り付けます。
Ctrl + ダブルクリック またはCtrl + Shift + F10 キー
このショートカットキーは、ナビゲーターやスタイルと書式設定などのウィンドウを素早くドッキングしたり、それを解除したりするのに使用します。
段落と見出しレベルのショートカットキー
ショートカットキー 効果
Ctrl+Alt + ↑矢印キー 現在の段落または選択されている段落の 1 段落上への移動
Ctrl+Alt + ↓矢印キー 現在の段落または選択されている複数段落を1段落繰り下げ
Tab 「見出し X」 (X = 1 ~ 9) 書式の見出しが、アウトラインで1レベル下へ
Shift + Tab 「見出し X」 (X = 2 ~ 10) 書式の見出しが、アウトラインで1レベル上へ
Ctrl + Tab キー
見出しの最初: タブストップを挿入します。
使用中のウィンドウマネージャーによっては、 Alt 代わりに、Tab キーを使用します。
見出しレベルをキー操作で切り替える際には、カーソルを見出しの前に置いた上で操作します。
LibreOffice Writer の表のショートカットキー
Ctrl + Shift + T キー
ショートカットキー 作用
Ctrl + A キー
現在のセルが空白の場合は表全体が選択されます。それ以外の場合は現在のセル内容が選択され、もう一度操作すると表全体が選択されます。
Ctrl+Home
現在のセルが空白の場合は表の始めにジャンプします。それ以外の場合は、1度目は現在のセルの始めにジャンプ、2度目は現在の表の始めにジャンプ、3度目はドキュメントの始めにジャンプします。
Ctrl+End
現在のセルが空白の場合は表の終わりにジャンプします。それ以外の場合は、1度目は現在のセルの終わりにジャンプ、2度目は現在の表の終わりにジャンプ、3度目はドキュメントの終わりにジャンプします。
Ctrl + Tab キー
タブストップを挿入します (表中でのみ) 。 使用中のウィンドウマネージャーによっては、 Alt 代わりに、Tab キーを使用します。
Alt + 矢印キー 列は右辺、行は下辺でサイズの拡大または縮小
Alt+Shift+ 矢印キー 列は左辺、行は上辺でサイズの拡大または縮小
Alt + Ctrl + 矢印キー 現在のセルのみを変更対象とする以外は、Alt キー単独の場合と同様
Ctrl+Alt + Shift + 矢印キー 現在のセルのみを変更対象とする以外は、Alt キー単独の場合と同様
Alt + Insert キー
3 秒間有効な挿入モードに移行します。この間に矢印キーを押すと、行または列が挿入され、Ctrl + 矢印キーを押すと、セルが挿入されます。
Alt+ Del キー
3 秒間有効な削除モードに移行します。この間に矢印キーを押すと、表の行または列が削除され、Ctrl + 矢印キーを押すと、隣接する 2 つのセルを結合します。
選択したすべての表のセル保護を解除します。ドキュメント内にカーソルが置かれており、表が選択されていない場合は、すべての表のセル保護が解除されます。
Shift + Ctrl + Del キー セル全体が選択されていない場合、カーソルから現在の文の終わりまでのテキストが削除されます。カーソルがセルの終わりにあり、セル全体が選択されていない場合、次のセルの内容が削除されます。
セル全体を選択せず、カーソルが表の終わりにある場合、表の下から次の文が削除され、段落の残りが表の最後のセルに移動しま
す。表のあとに空白行が続く場合、空白行が削除されます。
1 つまたは複数のセルを選択すると、選択したセルを含む行全体が削除されます。すべての行または一部を選択すると、表全体が削除されます。
枠、図、およびオブジェクトを移動まはたはサイズ変更するためのショートカットキー
ショートカットキー 機能
Esc
カーソルがテキスト枠内にあり、テキストが選択されていない場合: (Esc) でテキスト枠を選択。
テキスト枠が選択されている場合: (Esc) でテキスト枠からカーソルを削除。
F2 キー、Enter キー、または印刷可能な文字を生成する任意のキー (「テキストキー」と呼ぶ)
テキスト枠が選択されている場合、カーソルをテキスト枠内のテキストの終わりに移動。ドキュメントが編集モードのときに任意のテキストキーを押すと、対応する文字がテキストの終わりに追加されます。
Alt + 矢印キー オブジェクトを移動
Alt + Ctrl + 矢印キー 右辺または下辺によるサイズ変更
Alt+Ctrl+Shift+矢印キー 左辺または上辺によるサイズ変更
Ctrl + Tab キー オブジェクトのアンカーを選択する (制御点編集モード)
CalcだけのショートカットキーにLibre Office共通のキーを合わせた全キー(修正完了)
付箋にコピペしておくと作業効率が上がりますよ(o^-')b グッ!
Libre Office共通ショートカットキー
Ctrl + O 表計算ドキュメントを開く。
Ctrl + N 表計算ドキュメントを新規作成する。
Ctrl + S 表計算ドキュメントを保存します。
Ctrl + W 表計算ドキュメントを閉じます。
Ctrl + X 選択したコンテンツをクリップボードに切り取ります。
Ctrl + C 選択したコンテンツをクリップボードにコピーします。
Ctrl + V クリップボードの内容を貼り付ける。
Ctrl + A すべてのドキュメント コンテンツを選択します。
Ctrl + B 選択した文字に太字の書式を適用します。
Ctrl + I 選択した文字に対して、italic 書式を適用します。
Ctrl + U 選択した文字に下線の書式を適用します。
Ctrl + 左角かっこ [ 選択した文字の サイズを 1 ポイント小さくする。
Ctrl + 右角かっこ ] 選択した文字の サイズを 1 ポイント大きくする。
Ctrl キー + E テキストを中央に表示します。
Ctrl + L テキストを左揃えします。
Ctrl キー + R テキストを右に揃える。
Esc キー コマンドを取り消します。
Ctrl + Z 前の操作を元に戻します。
Ctrl + Y 可能であれば、前のアクションをやり直します。
Ctrl + Shift + S 名前をつけて保存
Ctrl + Q Libre OfficeCalcを終了する。
Libre Office Calcショートカットキー
Ctrl + Home キー 最初のセル (A1) にカーソルを移動します。
Ctrl + End キー データが入っている最後のセルにカーソルを移動します。
Home 現在の行の最初のセル (列 A) にカーソルを移動します。
End 現在の行の最後のセルにカーソルを移動します (この場合の「最後のセル」とは、表全体で一番右にある、データが入っているセルと同じ列にあるセルのことを指します)。
Shift+Home 現在のセルから、行頭のセルまでを選択します。
Shift+End 現在のセルから現在の行の最後のセルまでのセルを選択します。
Shift+Page Up 現在のセルから現在の列の 1 ページまでのセルを選択するか、既存の選択を 1 ページ上に拡張します。
Shift+Page Down 現在のセルから現在の列の 1 ページまでセルを選択するか、既存の選択範囲を 1 ページ下に拡張します。
Ctrl + ←矢印キー
現在のセルの左側にある、データが入っているセルにカーソルを移動します。空のセルは飛ばします。現在のセルの左側にデータが入っているセルがない場合、カーソルは左端のセル(列 A) に移動します。
Ctrl + →矢印キー
現在のセルの右側にある、データが入っているセルにカーソルを移動します。空のセルは飛ばします。現在のセルの右側にデータが入っているセルがない場合、カーソルは右端のセルに移動します。
Ctrl + ↑矢印キー
現在のセルの上側にある、データが入っているセルにカーソルを移動します。空のセルは飛ばします。現在のセルの上側にデータが入っているセルがない場合、カーソルは上端のセル(行 1) に移動します。
Ctrl + ↓矢印キー
現在のセルの下側にある、データが入っているセルにカーソルを移動します。空のセルは飛ばします。現在のセルの下側にデータが入っているセルがない場合、カーソルは下端のセルに移動します。
Ctrl + Shift + 矢印キー
現在のセルから矢印キーの方向にある (連続する) セル範囲の中から、データが入っているすべてのセルを選択します。行と列をいっしょに選択した場合、四角い選択範囲が選択されます。
Ctrl + PageUp キー
左のシートに移動します。
ページプレビュー内:左の印刷ページに移動します。
Ctrl + PageDown キー
右のシートに移動します。
ページプレビュー内:右の印刷ページに移動します。
Alt+Page Up キー 画面を左にスクロールします。
Alt+Page Down キー 画面を右にスクロールします。
Shift + Ctrl + PageUp キー
前のシートを、現在選択されているシートに追加します。表計算ドキュメントの全てのシートが選択されている場合、このショートカットキーは前のシートのみを選択します。つまり、前のシートが現在のシートとして選択されます。
Shift + Ctrl + PageDownキー
次のシートを、現在選択されているシートに追加します。表計算ドキュメントの全てのシートが選択されている場合、このショートカットキーは次のシートのみを選択します。つまり、次のシートが現在のシートとして選択されます。
Ctrl+ * キー
* は、テンキーにある乗算記号 (アスタリスク) です。
カーソルがあるデータ範囲を選択します。範囲とは、空の行または列で囲まれており、データが入っている、連続するセル範囲のことです。
Ctrl+ / キー
/ は、テンキーにある除算記号 (スラッシュ) です。
カーソルがある行列式の範囲を選択します。
Ctrl + PageUp キー セルの挿入 (メニューの「挿入」 → 「セル」と同じ)
Ctrl + PageUp キー セルの削除 (メニューの「編集」 → 「セルの削除」と同じ)
(Enter) キー (選択範囲内)
選択範囲内で1つ下のセルにカーソルを移動します。カーソルの移動方向を指定するには、ツール → オプション - LibreOffice Calc - 全般 で選択します。
Ctrl+ ` キー (この表の下にある注意をお読みください)
すべてのセルの値の代わりに数式を表示または非表示にします。
ほとんどの英語キーボードでは、「`」キーは「1」の横にあります。キーボードにこのキーがない場合は、次の手順で別のキーを割り当てることができます。「ツール」→「カスタマイズ」を選択し、「キーボード」タブをクリックします。「表示」カテゴリおよび「数式の切り替え」機能を選択します。
ファンクションキーを使用した表計算ドキュメントの機能
Ctrl + F1 キー 現在のセルに添付されているコメントを表示します。
F2
編集モードに切り替わり、現在のセルの内容の最後にカーソルを置きます。もう一度 F2 を押すと、編集モードが終了します。
最小 ボタンがあるダイアログの入力ボックスにカーソルがある場合、そのダイアログが隠れても、入力ボックスは表示されたままになります。もう一度 F2 キーを押すと、ダイアログ全体が表示されます。
Ctrl + F2 キー 関数ウィザードを開きます。
Shift + Ctrl +F2 キー
数式入力ボックス にカーソルを移動します。この数式入力ボックスでは、現在のセルの数式を入力できます。
Ctrl + F3 キー ダイアログ 名前の指定 を開きます。
F4 データベースエクスプローラーを表示または隠します。
Shift+F4 入力フィールドでの相対参照と絶対参照を切り換えます (たとえば、A1、$A$1、$A1、A$1)。
F5 ナビゲーター を表示または隠します。
Shift + F5 参照先トレースを表示します。
Shift+F7 参照元トレースを表示します。
Shift + Ctrl +F5 キー 数式入力ボックスから名前ボックスにカーソルを移動します。
F7 スペルチェックを呼び出します。
Ctrl + F7 キー 類義語を呼び出します。
F8 拡張モードをオンまたはオフに切り換えます。拡張モードでは、矢印キーで選択範囲を拡張できます。
選択範囲は、マウスで別のセルをクリックしても拡張できます。
Ctrl + F8 キー 値が入っているセルを強調表示します。
F9 現在のシートで変更された数式を計算し直します。
Ctrl + F9 キー すべてのシートのすべての数式を再計算します。
Ctrl + F9 選択したグラフを更新します。
F11 スタイルと書式設定 ウィンドウを開きます。このウィンドウでは、セルの内容や現在のシートにスタイルの書式を設定できます。
Shift + F11 ドキュメントのテンプレートを作成します。
Shift + Ctrl+F11 キー テンプレートを更新します。
F12 選択したデータ範囲をグループにします。
Ctrl + F12キー 選択したデータ範囲のグループを解除します。
Alt+↓矢印 現在の行の高さを増やします(OpenOffice.org のレガシー互換モードのみ)。
Alt+↑矢印 現在の行の高さを減らします(OpenOffice.org のレガシー互換モードのみ)。
Alt+→矢印 現在の列の幅を広げます。
Alt+←矢印 現在の列の幅を狭めます。
Alt + Shift +矢印キー 行の高さと列の幅を現在のセルの内容に合わせます。
ショートカットキーを使ったセルの書式設定
次のセル書式はキーボードで設定できます。
ショートカットキー 作用
Ctrl + 1 (テンキーは使用不可) 「セルの書式設定」ダイアログを開く
Ctrl + Shift + 1(テンキーは使用不可) 小数位2桁、千桁区切りあり
Ctrl + Shift + 2(テンキーは使用不可) 標準の指数書式
Ctrl + Shift + 3(テンキーは使用不可) 標準の日付書式
Ctrl + Shift + 4(テンキーは使用不可) 標準の通貨書式
Ctrl + Shift + 5(テンキーは使用不可) 標準のパーセント書式 (小数位2桁)
Ctrl + Shift + 6(テンキーは使用不可) 標準書式
ピボットテーブルのコントロールキー 効果
Tab ダイアログにおいて、ひとつ前方の項目にフォーカスを移動します。
Shift+Tab ダイアログにおいて、ひとつ後方の項目にフォーカスを移動します。
↑矢印 ダイアログの現在の範囲において、ひとつ上の項目にフォーカスを移動します。
↓矢印ダイアログの現在の範囲において、ひとつ下の項目にフォーカスを移動します。
←矢印 ダイアログの現在の範囲において、ひとつ左の項目にフォーカスを移動します。
→矢印 ダイアログの現在の範囲において、ひとつ右の項目にフォーカスを移動します。
Home ダイアログの現在の範囲において、最初の項目を選択します。
End ダイアログの現在の範囲において、最後の項目を選択します。
Alt +「行」の後に表示されているショートカット用アルファベット
現在のフィールドを「行」領域にコピーまたは移動します。
Alt +「列」の後に表示されているショートカット用アルファベット
現在のフィールドを「列」領域にコピーまたは移動します。
Alt +「データ」の後に表示されているショートカット用アルファベット
現在のフィールドを「データ」領域にコピーまたは移動します。
Ctrl + ↑矢印キー 現在のフィールドをひとつ上の場所に移動します。
Ctrl + ↓矢印キー 現在のフィールドをひとつ下の場所に移動します。
Ctrl + ←矢印キー 現在のフィールドをひとつ左の場所に移動します。
Ctrl + →矢印キー 現在のフィールドをひとつ右の場所に移動します。
Ctrl + Home キー 現在のフィールドを最初の場所に移動します。
Ctrl + End キー 現在のフィールドを最後の場所に移動します。
Alt + O キー 現在のフィールドのオプションを表示します。
Delete 現在のフィールドを領域から削除します。
Libre Office Writer 画面構成②
画面最上部のメニューバーです。
ファイル

編集

表示

挿入

書式

スタイル

表

フォーム

ツール

ウィンドウ

ヘルプ

Libre Office Writer 画面構成①
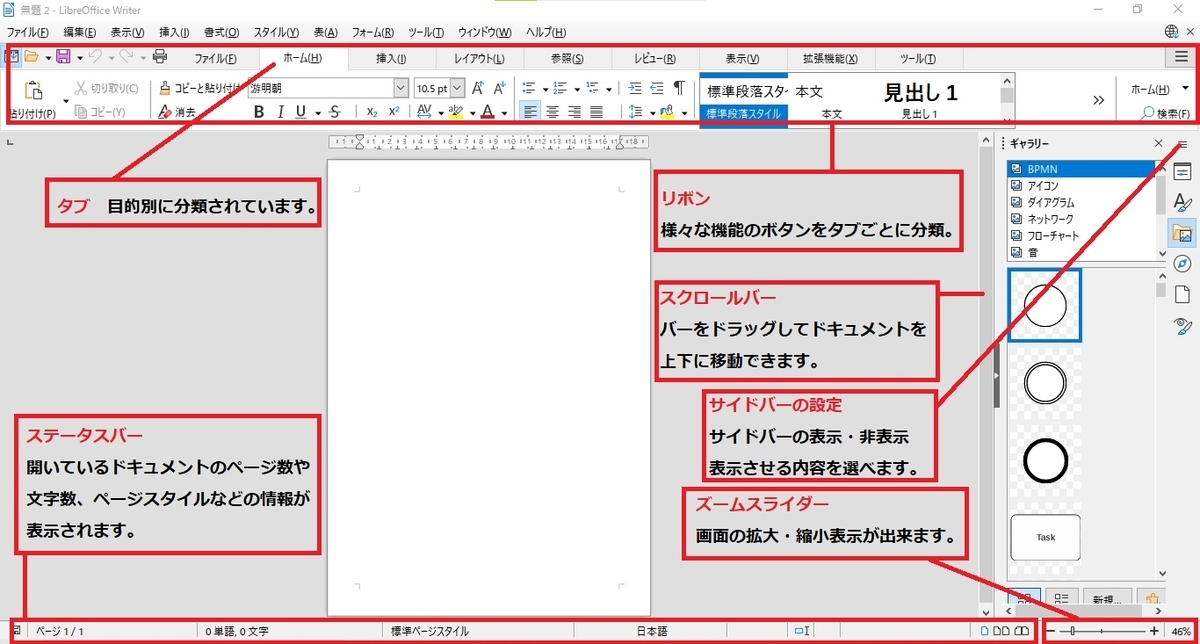
ファイルタブ 新規作成から開く、印刷、保存、名前をつけて保存をする際に
使いますがこれらの操作はすべてショートカットキーで実行可能です。
Ctrlキーと同時に押す事でファイルタブを開かずに実行する事が可能な
ショートカットキーです。
Ctrl + N 新規作成
Ctrl + O 開く
Ctrl + S 保存(上書き保存)
Ctrl + Shift + S 名前をつけて保存
Ctrl + Shift + O 印刷プレビュー
Ctrl + P 印刷
Ctrl + Q Libre Office Writerの終了。
ホームタブ
挿入タブ
レイアウトタブ
参照タブ
レビュータブ
表示タブ
拡張機能タブ
ツールタブ
Libre Office Calc 画面構成②
画面最上部のメニューバーです。
ファイル ここで新規作成や既存ファイルを開く選択や保存(上書き保存)
名前をつけて保存や印刷などの操作を選びます。
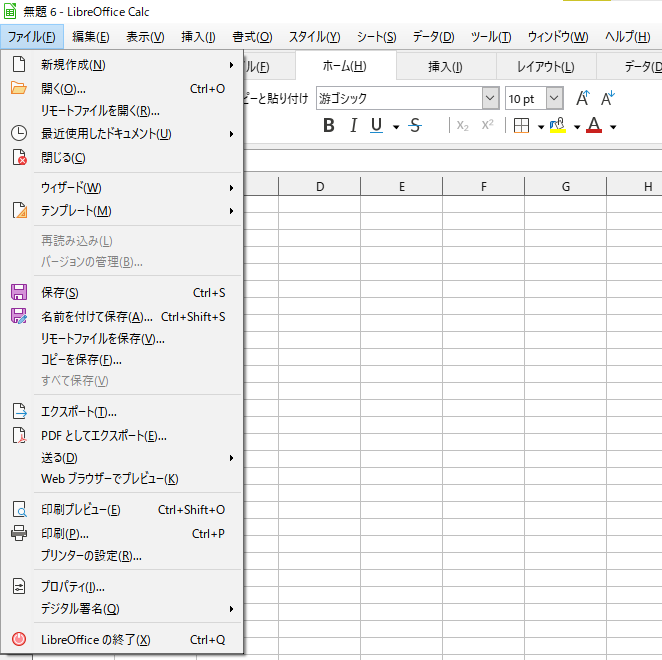
編集 表示される操作が出来ます。
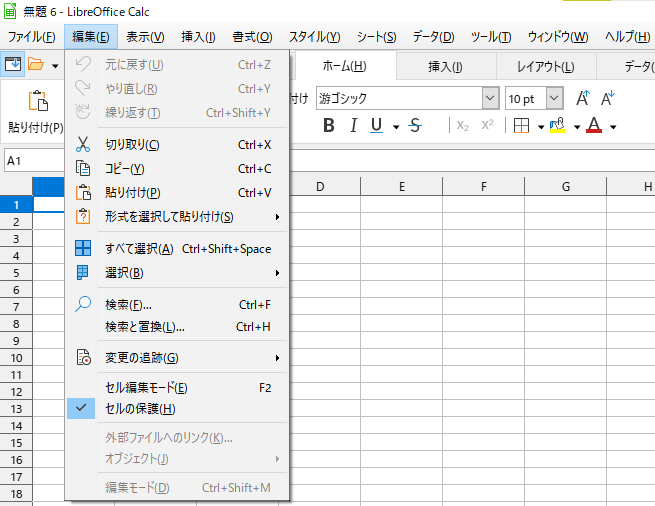
表示
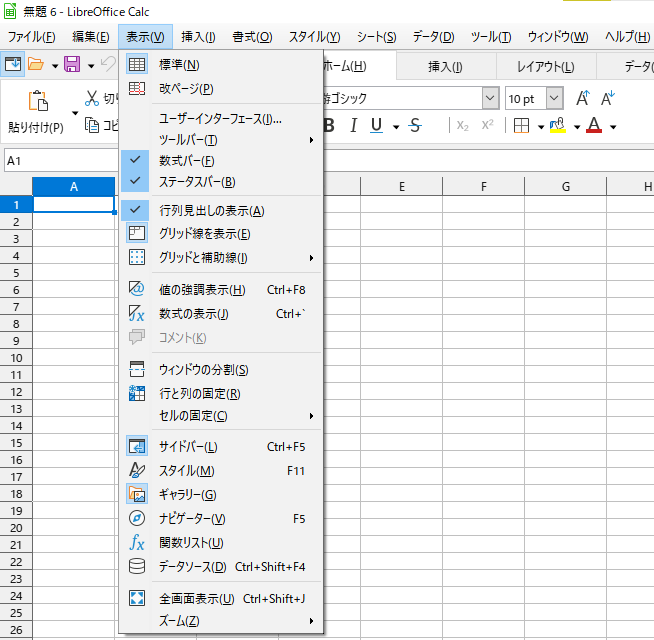
挿入

書式
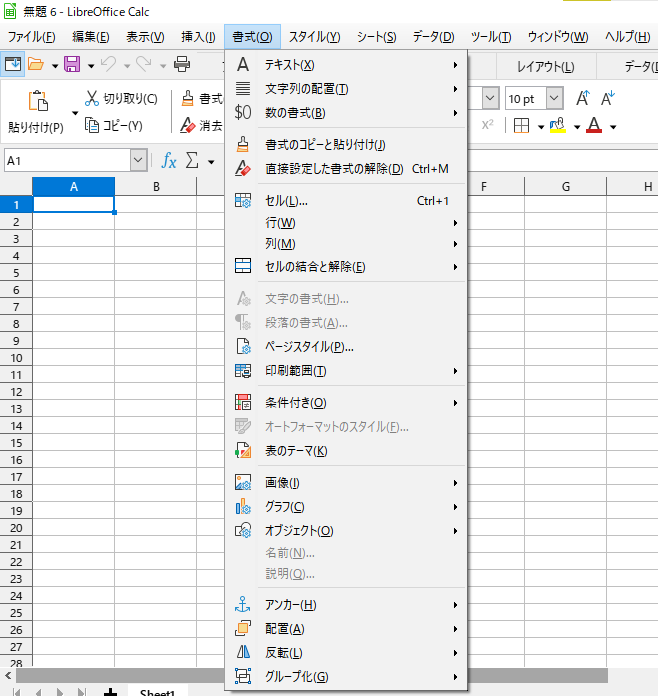
スタイル
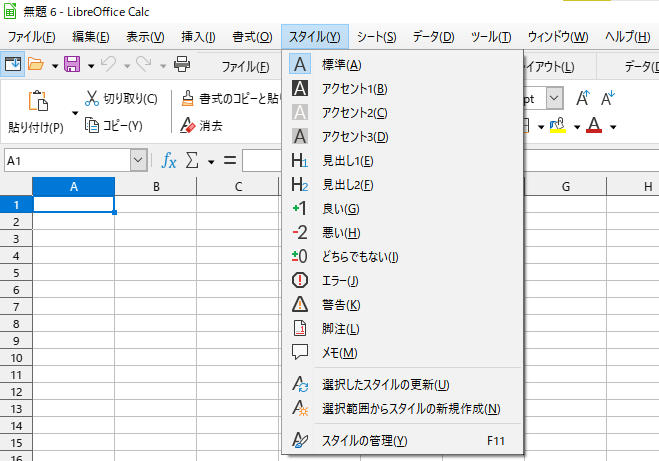
シート

データ

ツール
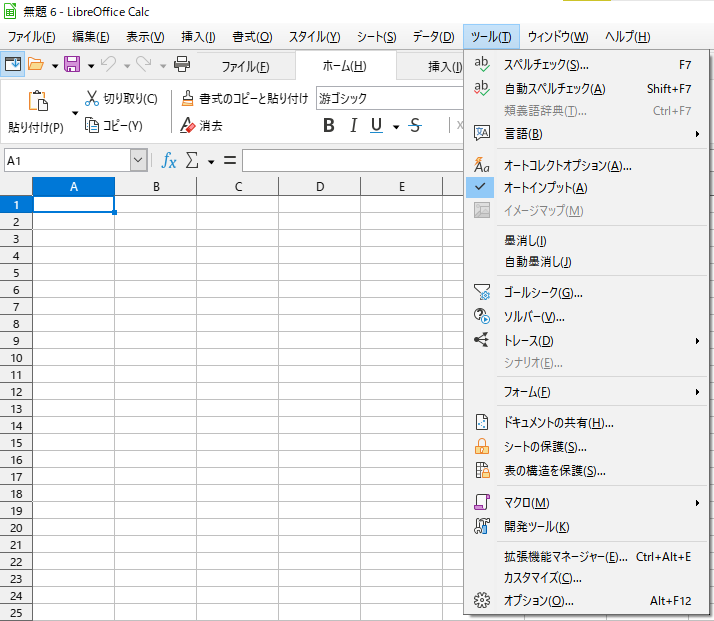
ウィンドウ
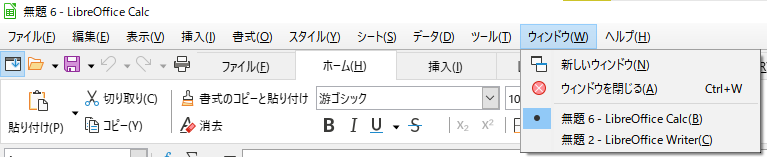
ヘルプ

Libre Office Calc 画面構成①
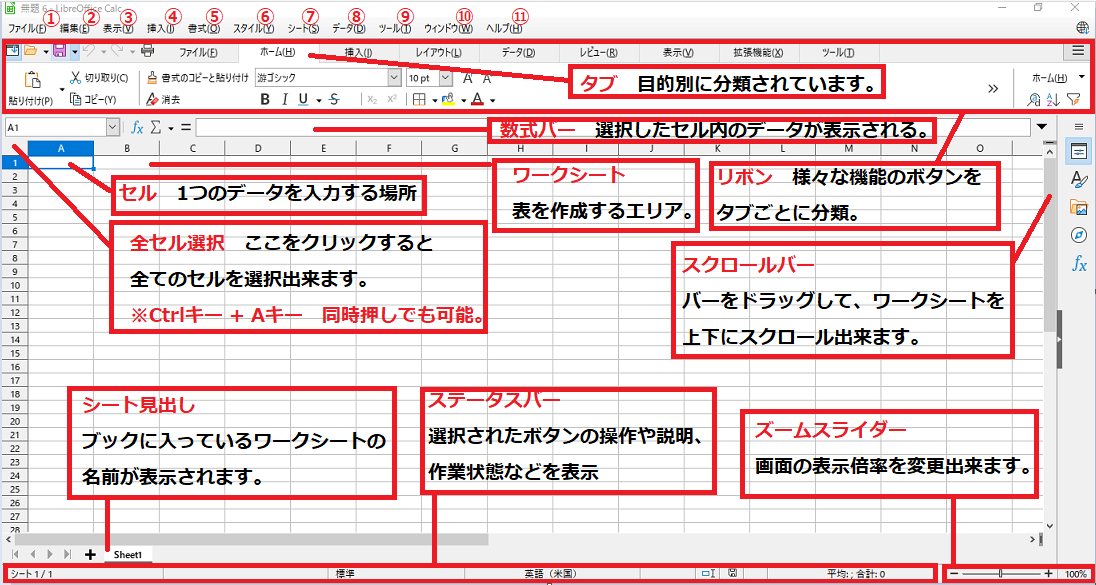
ファイルタブ
Calcでは最上部(タブの更に上)でも
タブと同じような操作が出来るようになっています。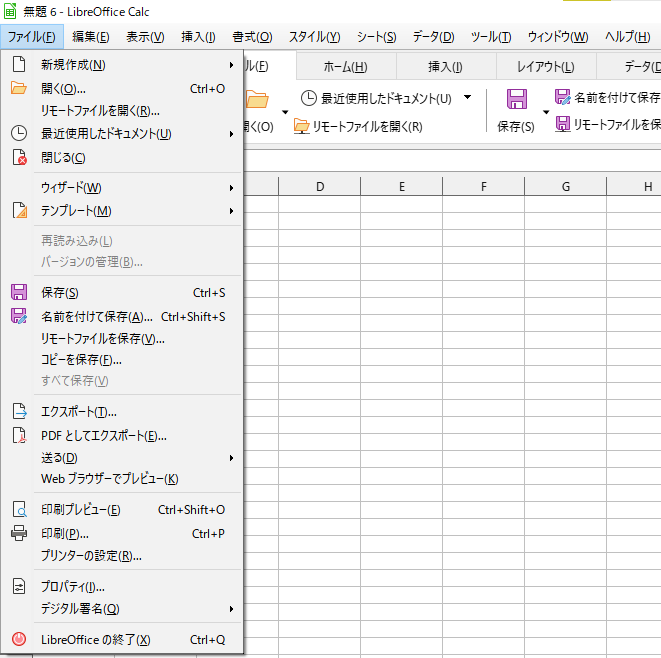
ホームタブ 
挿入タブ
レイアウトタブ
データタブ
レビュータブ
表示タブ
拡張機能タブ
ツールタブ
Libre Office Writer で作成する文書にCalcで作ったデータを範囲指定してコピー→貼ると?
Calc内で普通に範囲指定してデータをコピーする
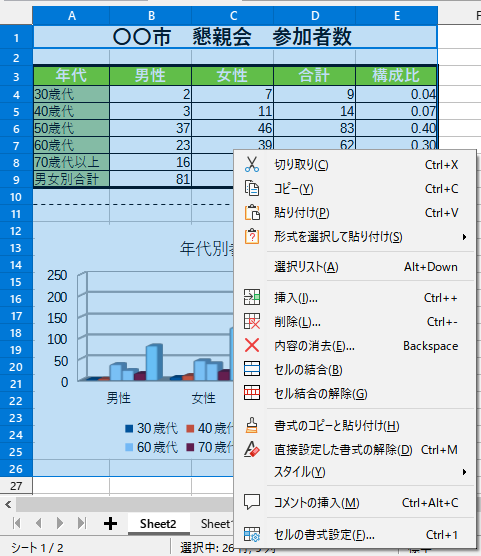
Writerに移動します。
Ctrlキー + Vキーを同時押して貼ります。
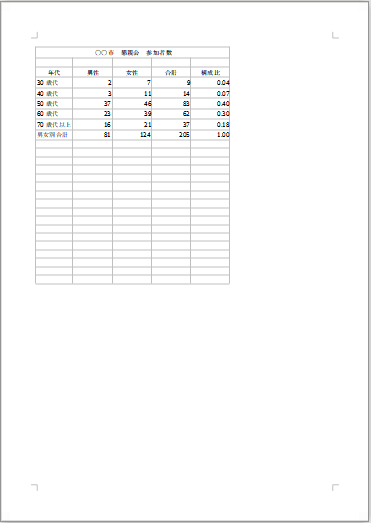
こうなりました。
Libre Office Writer で作成する文書にCalcで作ったグラフを貼る。②
グラフだけを貼る場合はもっと簡単です。
Writerに貼りたいグラフの上で右クリック → コピー
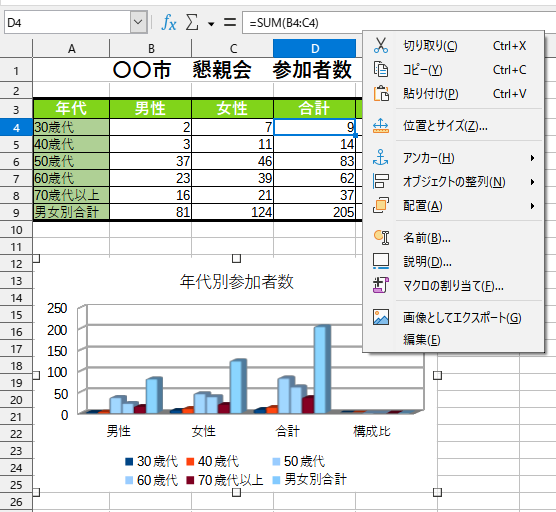
Writerに移動します。
Ctrlキー + Vキーを同時に押します。
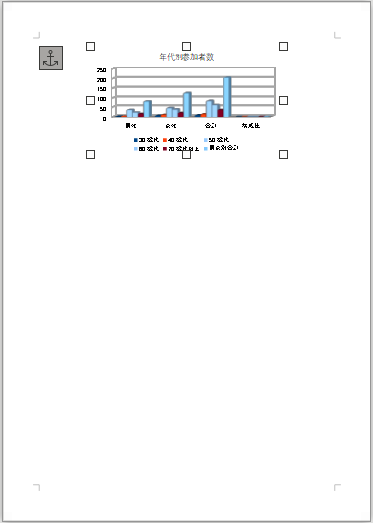
はいOK♪
Libre Office Writer で作成する文書にCalcで作ったデータを貼る。①
コレ、意外と簡単です。
今回はWriterで新規作成で開いた無題の文書ドキュメントに
Calcで作ったデータを貼ります。
Writerを起動して ファイル → 新規作成 → 文書ドキュメント と開きます。
新しい文書ドキュメントを作る準備が出来ました。
ここに貼るCalcのデータを取得する為にCalcを起動します。
ファイル → 開くをクリック。 
Ctrlキー + Oキーの同時押しでも構いません。
取得したいデータが保存されているCalcのファイルをダブルクリック。
今回はこのファイルのデータをWriterの文書ドキュメントに貼り付けます。![]() キーを押してメニューを開きます。
キーを押してメニューを開きます。
下へスクロールして ![]() 切り取り&スケッチをクリック。
切り取り&スケッチをクリック。
こんなのが現れます。![]() 新規ボタンをクリック。
新規ボタンをクリック。
これで範囲指定して切り取ります。
このように。
※![]() キーを押してShiftキーを押してSキーを押しても同じ事が出来ますが、
キーを押してShiftキーを押してSキーを押しても同じ事が出来ますが、
それを使用して切り取る手順を画像に収めるのが難しいので
切り取り&スケッチで説明しています。
追記
この記事を書いた頃、![]() キー、Shiftキー、Sキーの順にキーを押していました。
キー、Shiftキー、Sキーの順にキーを押していました。
Shiftキー、![]() キー、Sキーの順に押すと切り取り&スケッチを使うより楽です。
キー、Sキーの順に押すと切り取り&スケッチを使うより楽です。
Writerで開いた文書ドキュメントに移動してCtrlキー + Vキーを同時に押します。
簡単に貼り付ける事が出来ました。
Windows10の基本機能との合わせ技を使えばこんなに簡単です♪