Libre Office Writerを起動します。
続きから始めるので Ctrl キー+ Oキー 同時押しでファイルを開きます。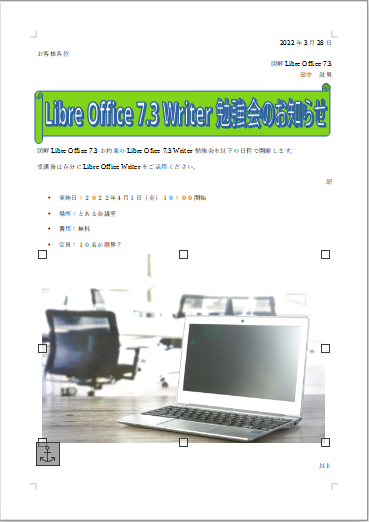
選択しているこの画像を切り抜いてみます。
書式 → 画像 → トリミング をクリック。
※画像を右クリック→トリミングでも良いです。
画像が青いマークで囲まれます。
マウスポインタを合わせるとポインターの形状が変わります。
左上角の青いマークを右下にドラッグして
ノートパソコンをトリミング(切り抜き)しました。
トリミングについてはここまででおしまいです。
今度は画像の図形マスク。
図形を置き、画像を設定します。
挿入 → シェイプ → 基本シェイプ → 角の丸い正方形 をクリック。
画像の上で同じくらいのサイズの角の丸い正方形を作ります。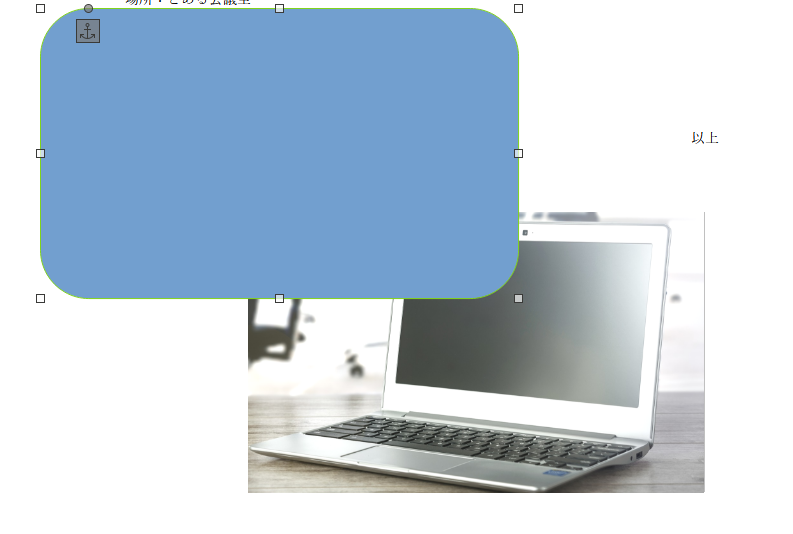
画像(角の丸い正方形)を右クリックして領域をクリック。
領域ダイアログが現れます。
①画像をクリック。
②追加/インポートをクリック。
使用する画像を選び開くをクリック。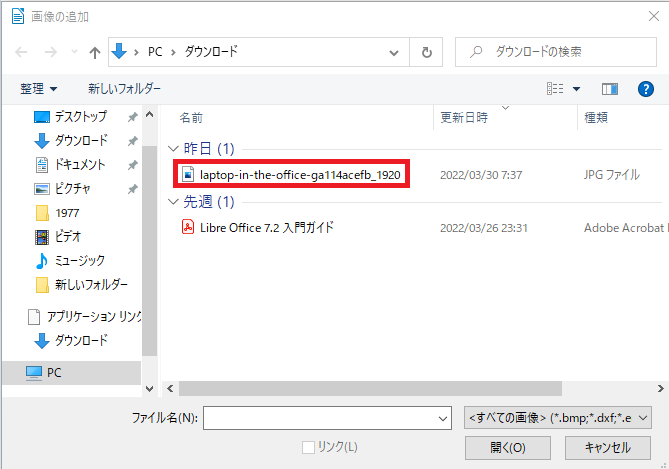
こんなのが出ますが気にせずOKをクリック。<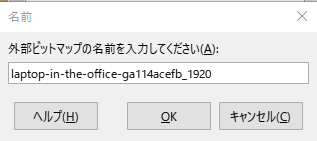
領域ダイアログの画像として取り込まれました。
このダイアログで、画像の並べ方や画像の表示位置などなど、詳細な設定が出来ます。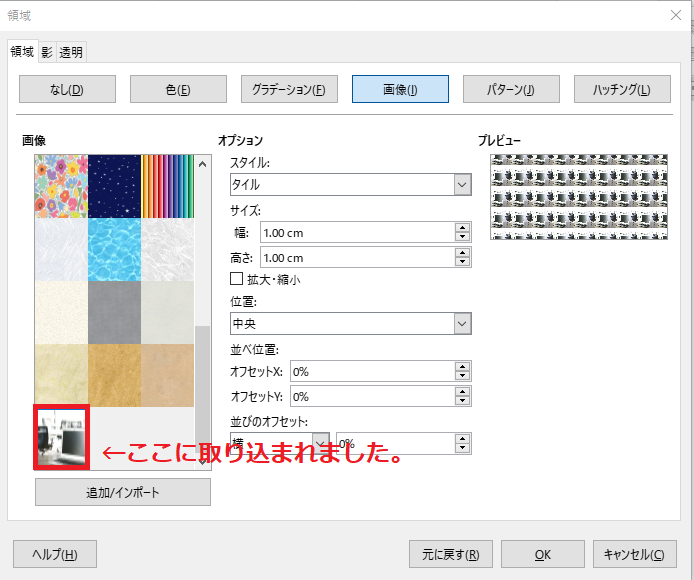
OKをクリック。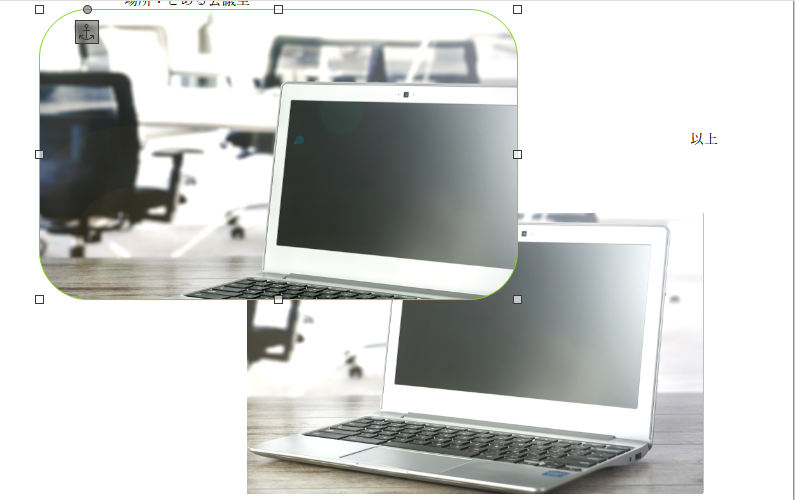
上に角の丸い正方形に取り込まれたノートパソコン画像が出来ました。
入れ替えてレイアウトを変更してみました。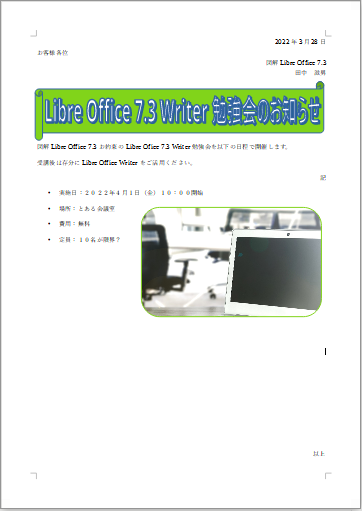
Ctrlキー + Sキー を同時に押して保存して終了します。