新機能 | LibreOffice - オフィススイートのルネサンス
LibreOffice AI Copilot:
LibreOffice AI Copilot は、LibreOffice に統合された OpenAI の GPT-3.5 Turbo モデルを使用して、AIによる文書作成機能を提供します。
このプラグインを使用すると、LibreOffice ドキュメント内で直接コンテキストに応じたテキスト補完や提案を生成できます。これにより、文書作成の速度と品質を向上させることができます。
主な機能:
In-place prompt: ドキュメント内のテキストを選択し、選択したテキストに基づいてAIがコンテキストに応じた補完を生成します。
Completion: カーソルをドキュメント内の特定の位置に置き、カーソルの前のテキストに基づいてAIが補完を生成します。
インストール手順:
システムに LibreOffice がインストールされていることを確認してください。
まずは↑コチラへアクセスします。

このように英語表記になっていますが、ブラウザの翻訳機能で日本語に変換できます。
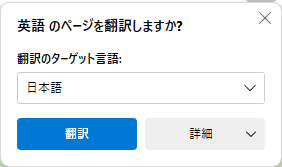
Google Chromeブラウザだとアクセスると上のように
「英語のページを翻訳しますか?」と聞かれますので翻訳ボタンをクリックします。

日本語に翻訳されましたね。最新のダウンロードをクリック。
ダウンロードが終わり、
開くと自動的にLibreOfficeが起動し、次のように拡張機能の表示が現れます。

OKをクリックすると次のように表示されます。
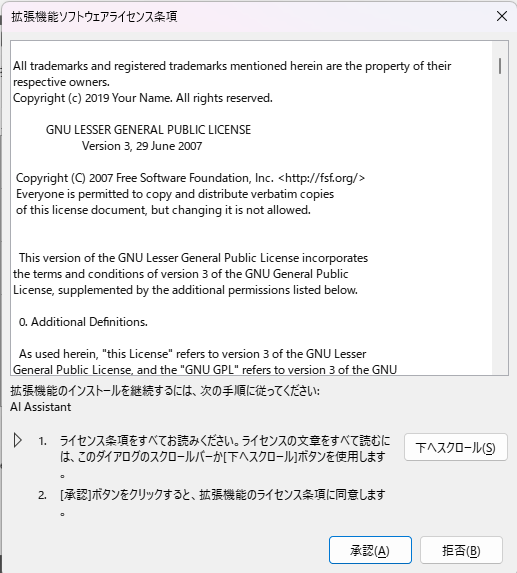
承認をクリック。
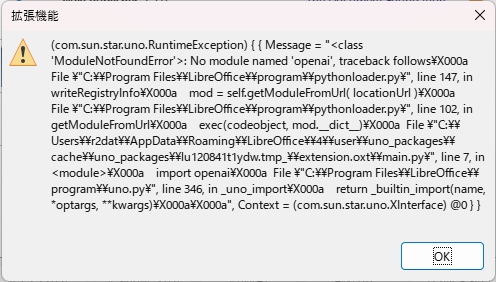
拡張機能ダイアログが現れますがOKをクリックせずに✖で閉じます。
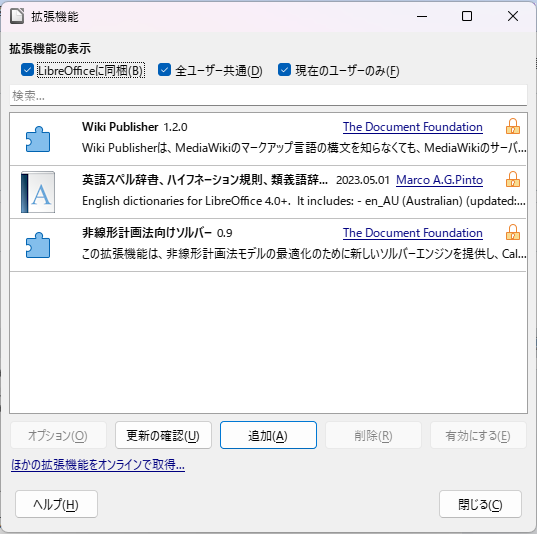
拡張機能ダイアログを閉じるをクリックして閉じます。
ここまでの作業が済んだら、一度LibreOfficeを再起動します。
再起動後にWriterを開きます。
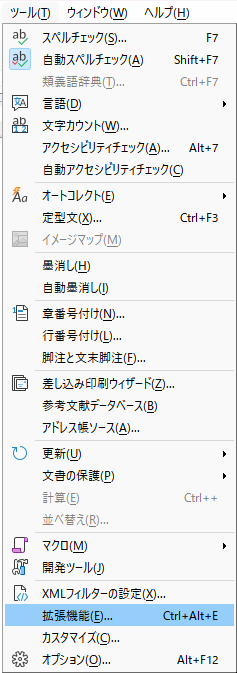
ツール→拡張機能をクリック。
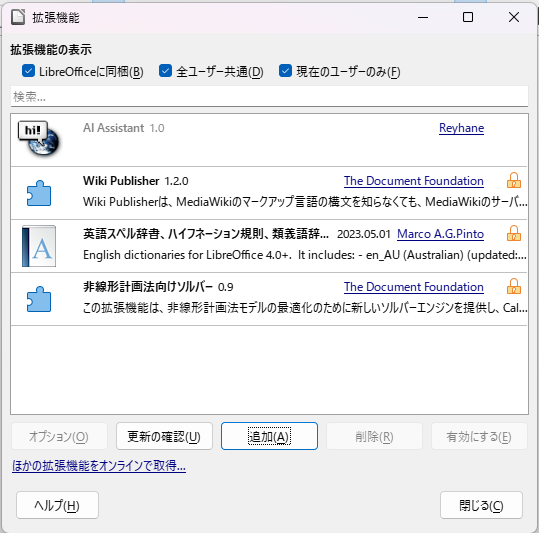
拡張機能にAI Assistant 1.0が表示されていればインストール完了です。

↑こちらです。
これは、インストールまでの手順です。
上のリンク先で日本語に翻訳した後に↓へスクロールすると細かな説明があります。
下の画像がそうです。ご興味あれば読んでみてくださいね。
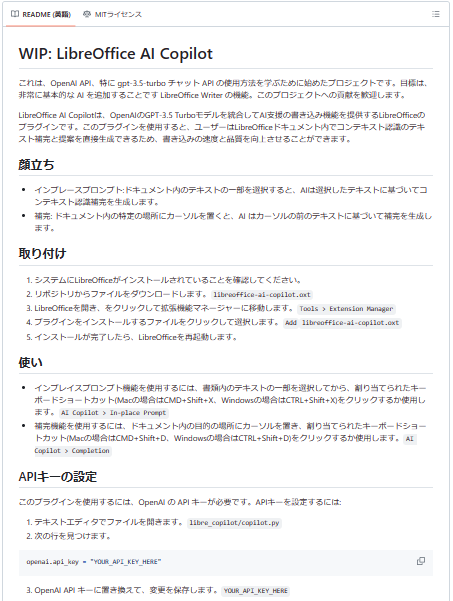
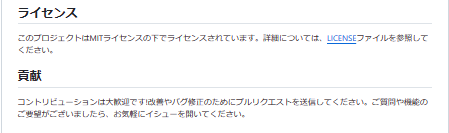
手順をCopilotに聞いてみました。
Windows 11 の音声入力機能:
Windows 11 の音声入力機能は大幅に向上しています。
認識精度が高まり、アプリ内で直接音声入力ができるようになりました。
Wordはもちろん、マインドマップソフトにも直接音声入力が可能です1.
ただし、Windows 11 の音声入力機能は、Win+Hキーを押して起動する必要があります。
高機能マウスとの組み合わせ:
高機能マウスを使用すると、音声入力がさらに便利になります。
マウスのボタンに機能を割り当てることができます。
例えば、Win+Hショートカットキーをマウスのボタンに割り当てることで、ボタンを押すだけで音声入力が可能になります。
また、音声入力後すぐに改行するためにエンターキーを割り当てることもできます1.
文書作成の手順:
音声入力で文章を作成する際は、大枠の文章を構成してから詳細を追加していく方法が効果的です。
マインドマップソフトを使用する場合、テーマを伝える大枠の文章を構成し、見出しに関連する文章を段落ごとに入力していきます。
最後にエクスポートして、文章の校正を行います。
↑コチラで図解していますよ♪
LibreOffice 7.6.1の主な新機能をまとめた動画↑
LibreOffice 7.6.1は、オープンソースのオフィス統合環境の最新版です。このバージョンには、多くの新機能や改善が含まれています。例えば、以下のようなものがあります。
Writerでは、ページ番号を簡単に挿入できるページ番号ウィザードや、使用されている段落スタイルや文字スタイルをハイライト表示できる機能が追加されました。
Calcでは、数値の書式設定において、「?」を使って非有意なゼロを空白に置き換えたり、秒単位の小数点以下の桁数を切り捨てずに表示したりできるようになりました。また、ピボットテーブルにコンパクトレイアウトが追加され、オートフィルターで色によるソートが可能になりました。
ImpressとDrawでは、プレゼンテーション表示中にスライドを切り替えるためのナビゲーションパネルや、オブジェクトのアニメーションを一度に複数変更できる機能が追加されました。また、PDFiumのインポートとエクスポートで注釈のサポートが改善されました。
AmazonでKindleアプリをダウンロードします。

あらかじめ作成中の原稿をPDF化しておきます。
Kindleを起動したら、ファイル→ローカルPDFをインポートするをクリック。
PDFを選択して開くをクリック。
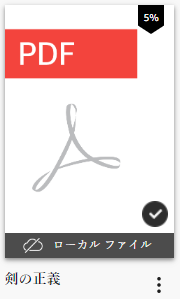
右クリック
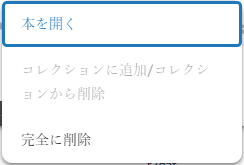
本を開くをクリック。

これで作成中の原稿をKindleで読む事が可能です。
Amazonの電子書籍の原稿の書式設定ガイドに記述されている以下の手順。
本を執筆するときに、章タイトルに「見出し 1」を適用します。このスタイルを適用すると、後で目次を作成するときに役立ちます。
1.第 1 章のタイトルの横にカーソルを置きます。
2.「ホーム」タブで「見出し 1」をクリックします。
3.文字揃えを「中央揃え」に設定します。
4.各章のタイトルについて、同じ手順を繰り返します。
これをWriterで実行する場合、以下の手順になります。
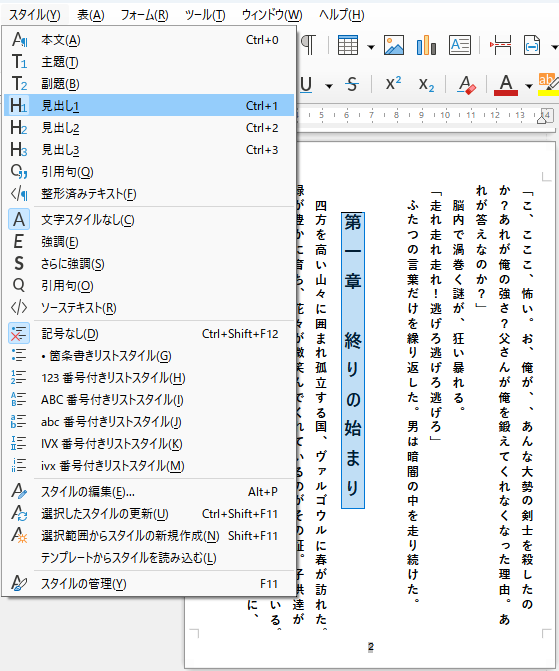
章タイトルを選択した状態で、スタイル→見出し1をクリック。
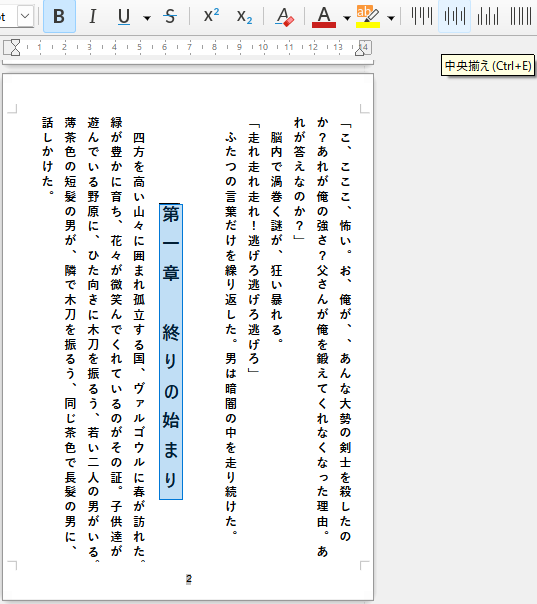
中央揃えをクリック。
これで完了です。
Amazonの電子書籍の原稿の書式設定ガイドに記述されている以下の手順
1.「ホーム」タブで、「標準」スタイルを右クリックし、「変更」を選択します。
2.「書式」リスト (ダイアログ ボックスの一番下にあるドロップダウン) をクリックし、「段落」を選択します。別のダイアログ ボックスが表示されます。
3.「インデント」の「最初の行」で「字下げ」を選択し、「1 字」に設定します。
4.「間隔」で、「段落前」および「段落後」を「0 行」に設定し、「行間」を「1 行」に設定します。
5.「OK」をクリックします。
これをWriterで実行する場合、以下の手順になります。
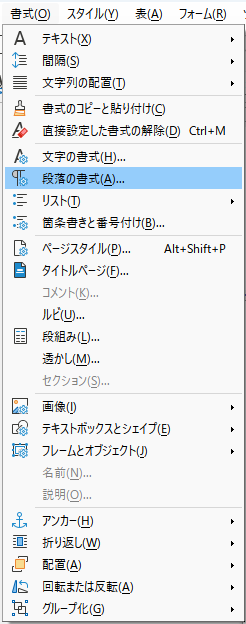
書式→段落の書式をクリック。
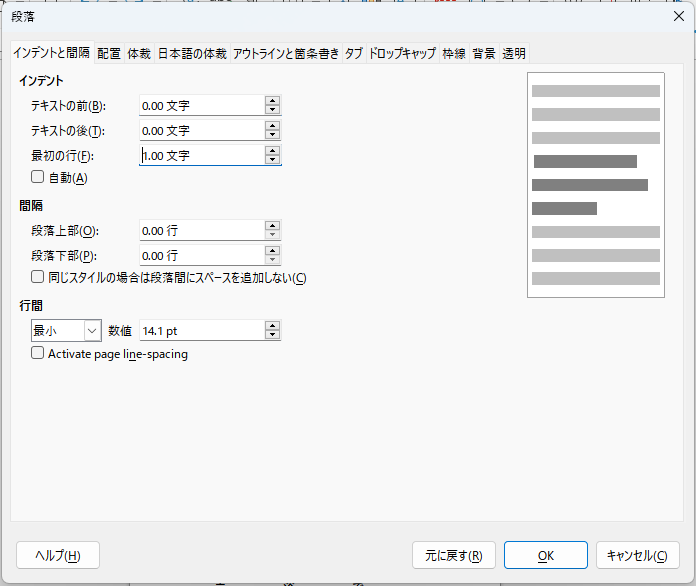
インデントの最初の行を1.00文字にします。
間隔の段落上部、段落下部を0.00行にします。
行間を最小、数値は選択している文字サイズでOKをクリックで完了です。