Impressを起動し、ファイル→最近使用したドキュメント→Impress勉強会をクリック。
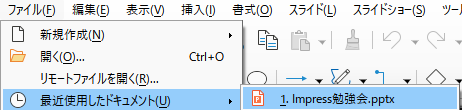
スライド4をクリック。

スライド→新しいスライドをクリック。

スライド5が出来ました。
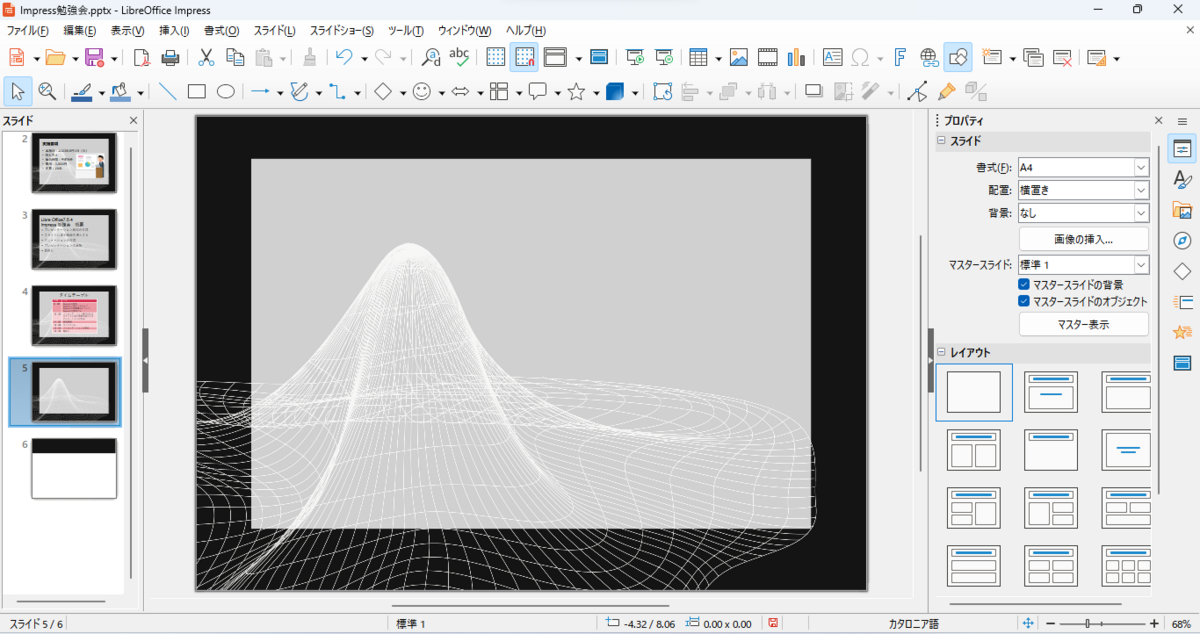
レイアウトでタイトル、コンテンツをクリック。
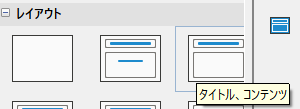
このようになります。
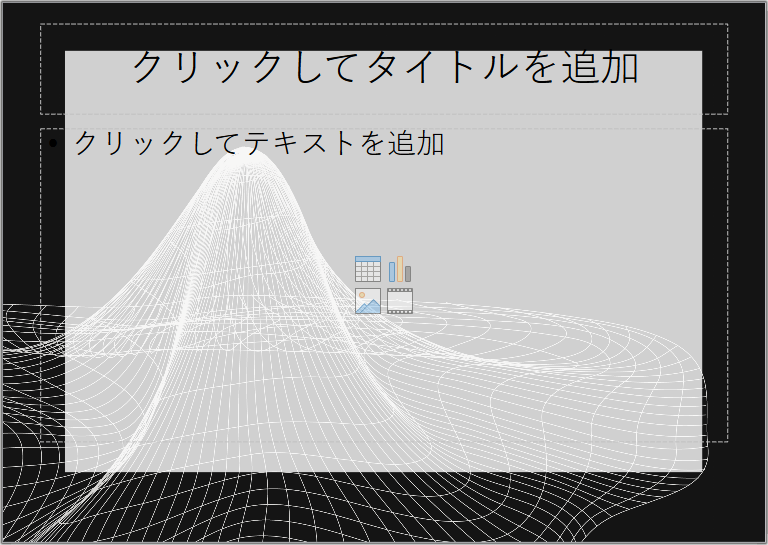
クリックしてタイトルを追加の枠をクリック。

サイドバーのプロパティ→位置及びサイズ
X位置3.00cm Y位置2.00cm 幅23.50cm 高さ2.34cmに設定します。
クリックしてテキストを追加の枠をクリック。
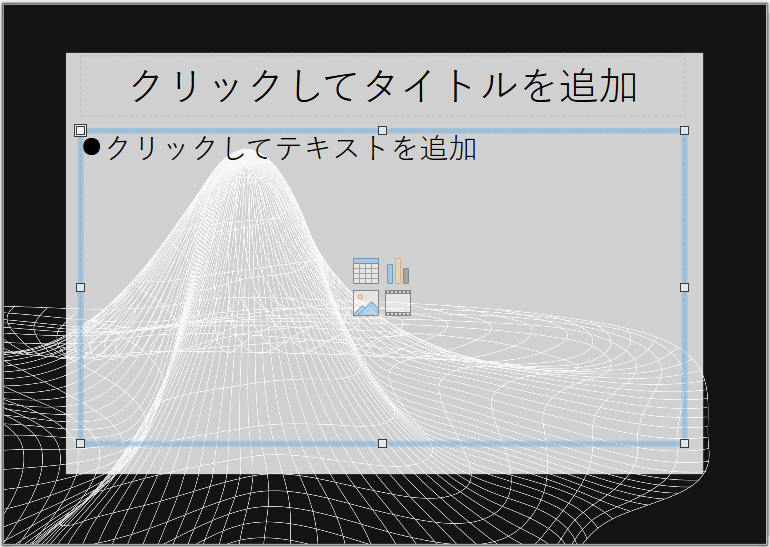
サイドバーのプロパティ→位置及びサイズ
X位置3.00cm Y位置5.00cm 幅23.50cm 高さ13.00cmに設定します。
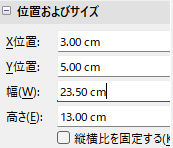
こうなります。
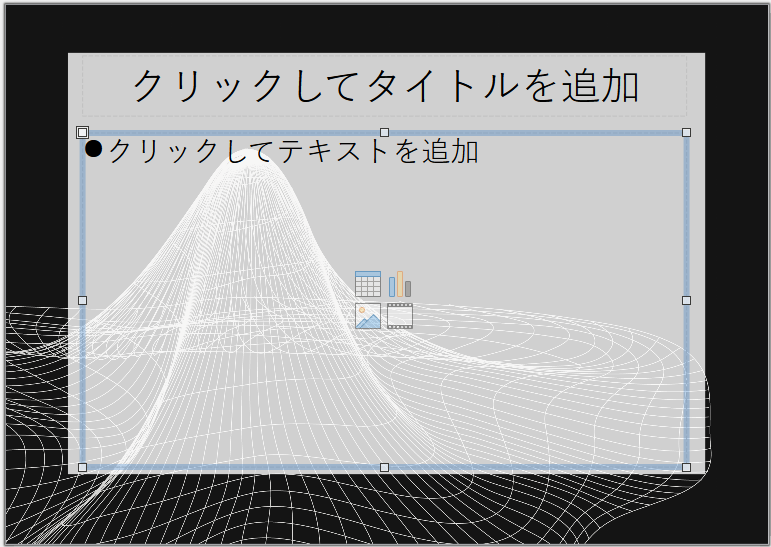
クリックしてタイトルを追加をクリック→申し込み方法と入力します。

クリックしてテキストを追加の枠をクリック。
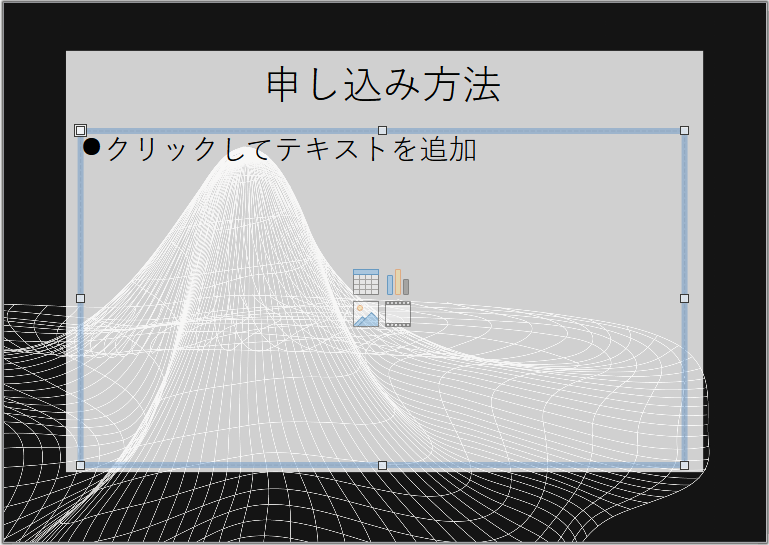
この先、PowerPointを使用している方だと、SmartArtを使えないのは面倒だと感じるかと思います。

リボン内の![]() 図形描画機能の表示をクリック。
図形描画機能の表示をクリック。
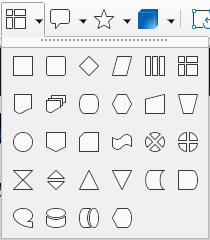
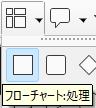
適当な場所でドラッグしてオブジェクトを描画します。
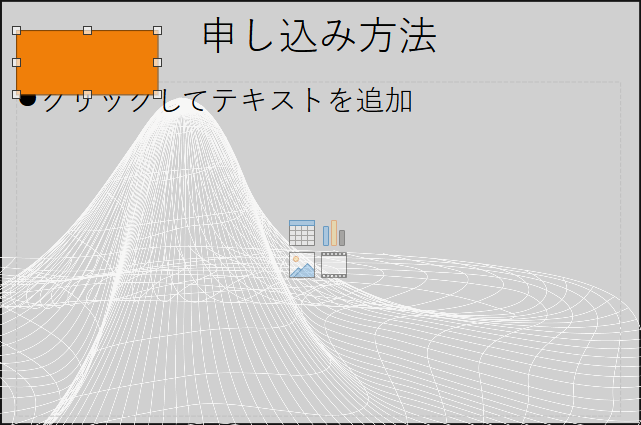
ドラッグしてオブジェクトを移動します。
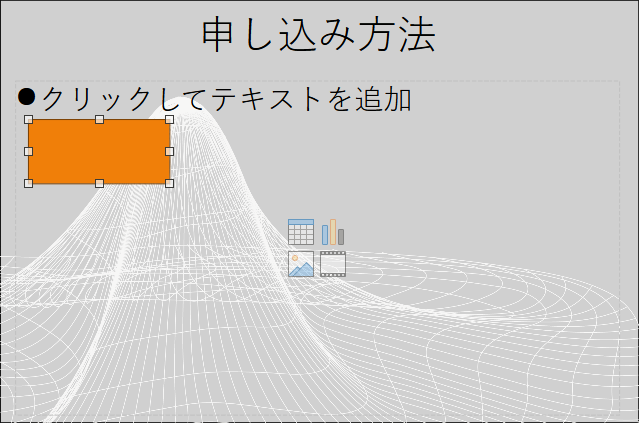
ブロック矢印→右矢印をクリック。

ドラッグして矢印を作成します。
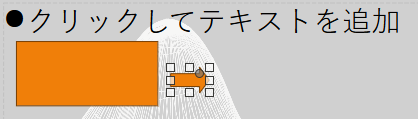
位置及びサイズを下の画像のように調整します。

最初に作成したオブジェクトを右クリック→コピーをクリック。
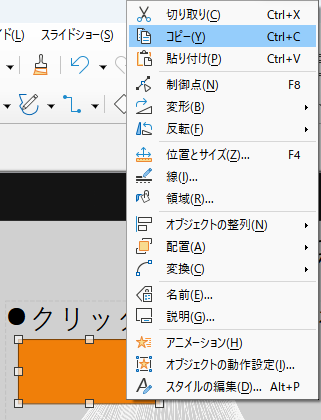
※オブジェクトをクリック→Ctrlキー + Cキーを同時押しでもイイです。
Ctrlキー + Vキーを同時押し→コピーしたオブジェクトをドラッグして右に移動。
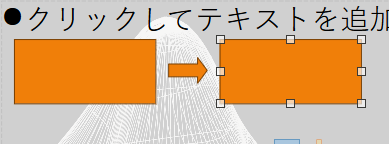
最初のオブジェクトの位置及びサイズでY位置と高さを確認。

ドラッグして移動したオブジェクトのY位置と高さを最初のオブジェクトのY位置と高さと揃えます。

どちらもY位置が6.50cm、高さが2.50cmになっています。
同じ手順でオブジェクトと矢印を増やします。

最初に作った矢印をクリック→位置及びサイズで高さを確認。
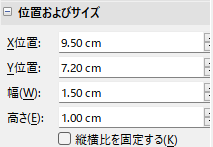
2個目の矢印をクリックしてY位置を7.20cmに高さを1.00cmに揃えます。

3個目のオブジェクトをクリックして位置及びサイズを下の画像のように調整します。

Y位置を6.50cmに高さを2.50cmに揃えます。
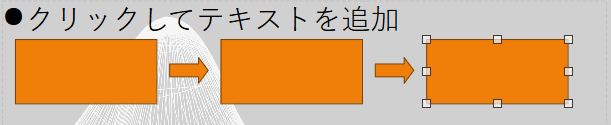
こうなります。

1個目のオブジェクトをクリックしてCtrlキー + Cキーを同時押しします。
Ctrlキー + Vキーを3回同時押しします。
1個目のオブジェクトをドラッグして下の画像のように適当に振り分けます。
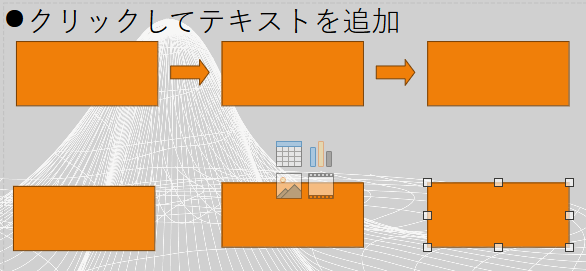
もう1度1個目のオブジェクトをクリックして位置及びサイズを確認します。

左下に移動したオブジェクトをクリックして位置及びサイズを確認します。
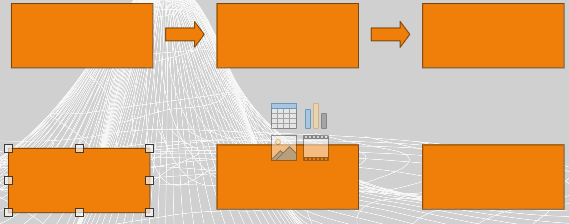
X位置を1個目のオブジェクトと同じ3.50cmにY位置を12.00cmに設定します。
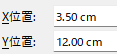
2個目に作ったオブジェクトをクリックして位置及びサイズを確認します。
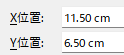
2個目のオブジェクトをクリックして位置及びサイズを調整します。
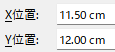
X位置を2個目のオブジェクトと同じ11.50cmにY位置を4個目のオブジェクトと同じ
12.00cmに設定します。
3個目のオブジェクトをクリックして位置及びサイズを確認します。

6個目のオブジェクトはX位置を19.50cmにY位置を12.00cmに設定すれば良いですね。
6個目のオブジェクトをクリックしてそのように設定します。
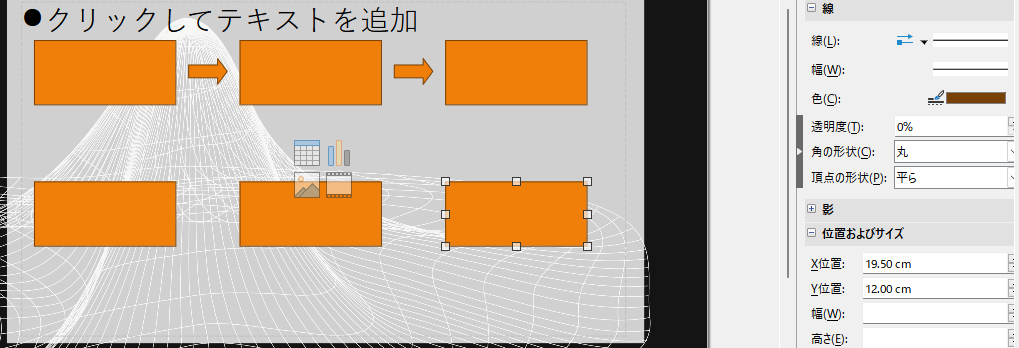
このようになりました。
次は矢印をクリックしてCtrlキー + Cキーを同時押し→Ctrlキー + Vキーを同時押し。
コピーした矢印の上に貼り付けられた矢印をドラッグして下に移動します。

図形描画機能の 回転をクリック。
回転をクリック。
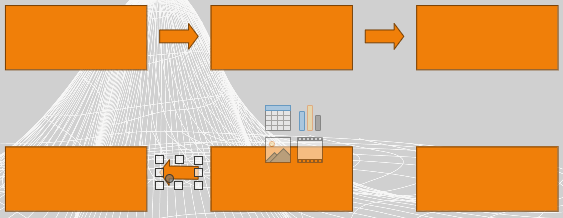
向きを逆にします。
矢印をクリックしてCtrlキー + Cキーを同時押し→Ctrlキー + Vキーを同時押し。
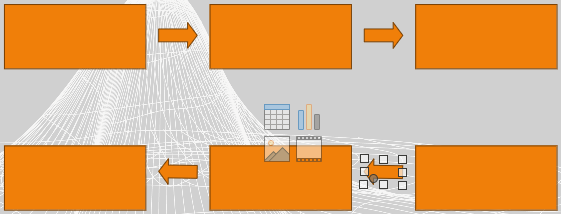
コピーした矢印をドラッグして右に移動します。
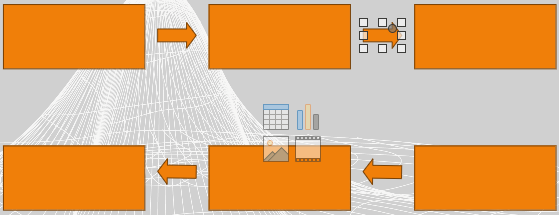
2個目の矢印をクリックして位置及びサイズを確認。
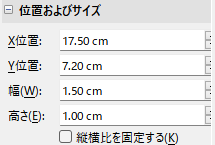
これを元に下の矢印の位置を調整します。
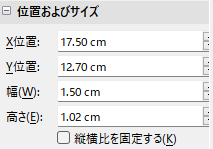
上の画像のように設定します。
次は左下の矢印をクリックして下の画像のように位置及びサイズを調整します。

X位置を1個目の矢印と同じに、Y位置を右下の矢印と同じに、幅を全ての矢印と均一
に、高さを右の矢印と同じに設定して、このようになります。
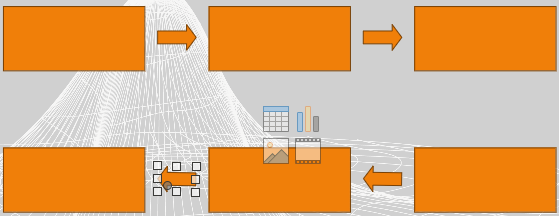
次回、続きを書きます。
今回はこれでCtrlキー + Sキーを同時押しで保存して閉じるをクリックして
終了します。