セルB9に男性参加者の合計を求めます。
セルB9をクリックして選択。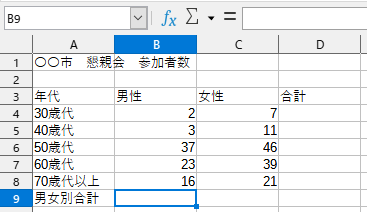
男性参加者の合計を求めます。
合計をクリック。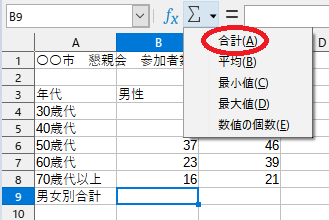
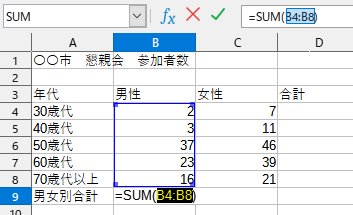
セルB4からセルB8までが青枠で囲まれました。
セルB9には数式とセル範囲が表示されています。
Enterキーを押します。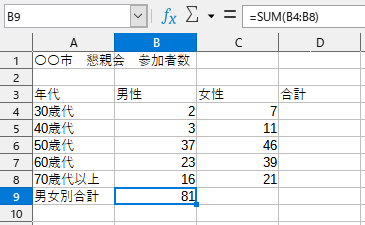
男性参加者数の合計が81と表示されました。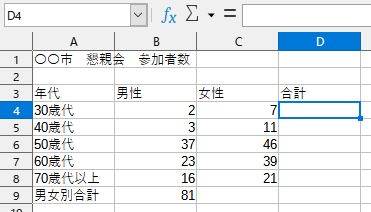
セルD4をクリックして選択します。
もう1度![]() 関数を選択して合計をクリックします。
関数を選択して合計をクリックします。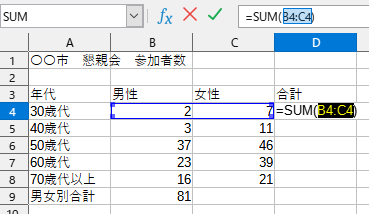
Enterキーを押して確定します。
30歳代男女の参加者の合計が出ました。
あと、4記事でレッスン1は終わりますよ♪
Libre Office Calc レッスン6.入力した文字を修正する。
セルA9の文字を修正します。
セルA9をダブルクリック。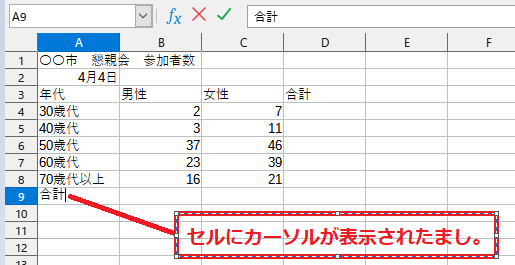
カーソルを ←方向キーで移動します。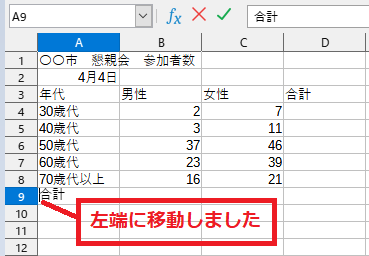
男女別と入力します。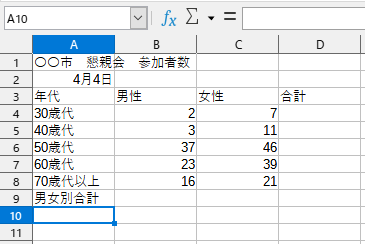
男女別合計に修正出来ました。Enterキーで確定します。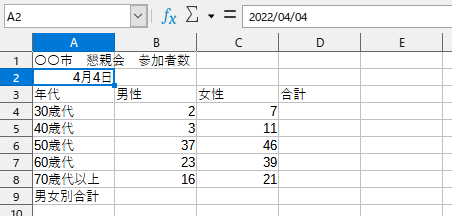
セルA2をクリックして選択します。
Deleteキーを押します。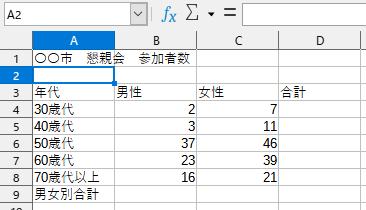
セルのデータが消えました。
でも行はそのまま残っています。
Libre Office Calc レッスン5.不要な行を削除する。
20歳代の参加者は0なので削除します。
不要な行にマウスポインターを合わせてクリックします。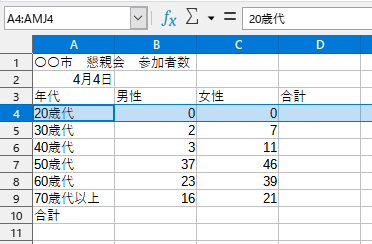
行全体が選択されました。右クリックで削除を選んでも、
Ctrlキー + -キーでも、どちらでも削除出来ます。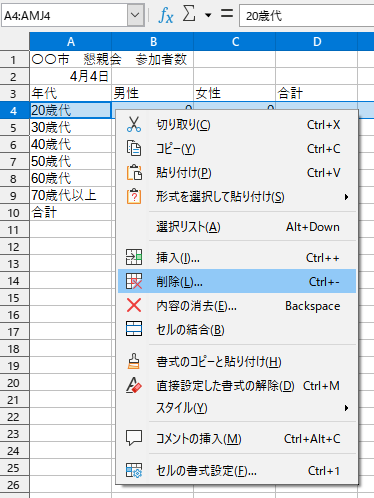
セルを削除する場合、セルの削除ダイアログが現れます。
これで削除後、セルを上に移動するか左に移動するか?
行全体を削除するか?列全体を削除するか?選べます。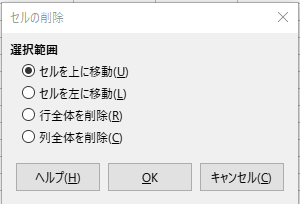
今回はセルを上に移動を選択した状態で削除します。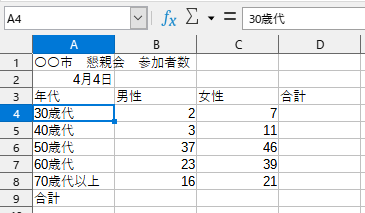
20歳代の行が削除されて30歳代から下の行すべてが繰り上がりました。
元に戻したければCtrl + Z 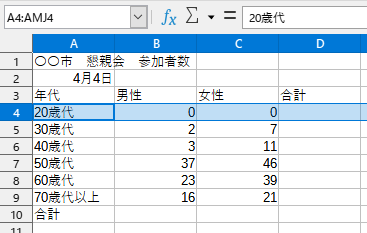
やり直すにはCtrl + Yです。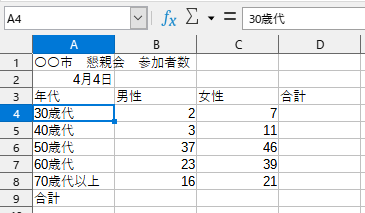
Libre Office Calc レッスン4.セルをコピーする。

合計という文字をコピーしてA10のセルに貼ります。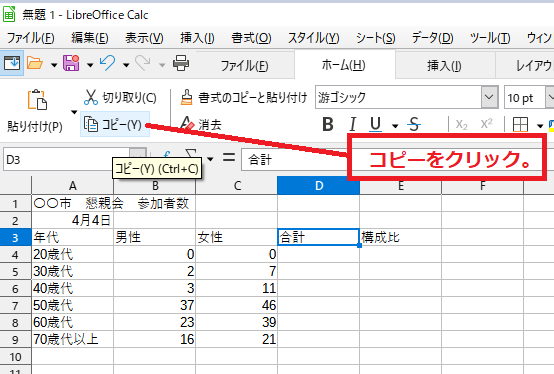
マウスでコピーをクリックでも良いのですが...
僕はここでCtrlキー + Cキーの同時押しでコピーします。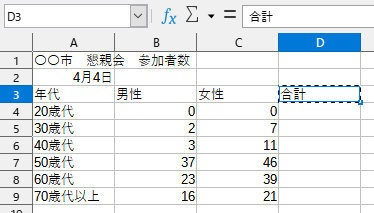
コピー元のセルが点線で囲まれます。
貼り付けるセルA10をクリックしてCtrlキー + Vキーで貼り付けます。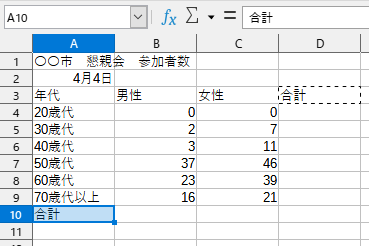
貼り付ける事が出来ました。
貼り付け方にも色々あって、形式を選択して貼り付けというものもあります。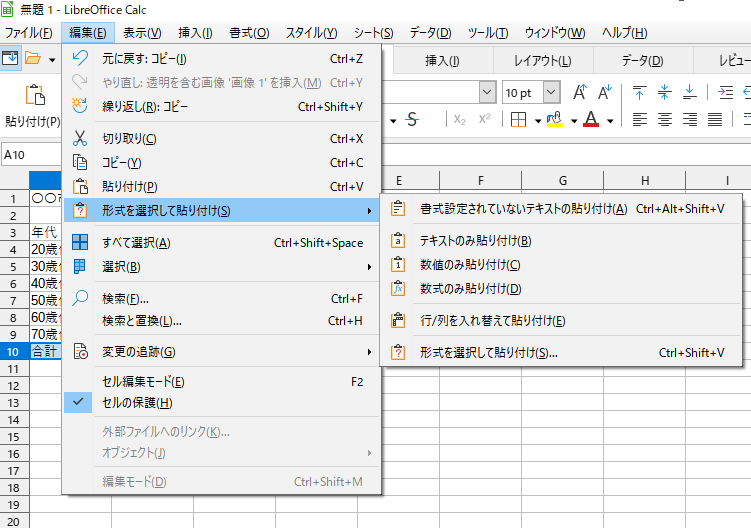
Libre Office Calc レッスン3.日付を入力する。
日付を入力するセルを選択します。
※70歳代を70歳代以上に変更してあります。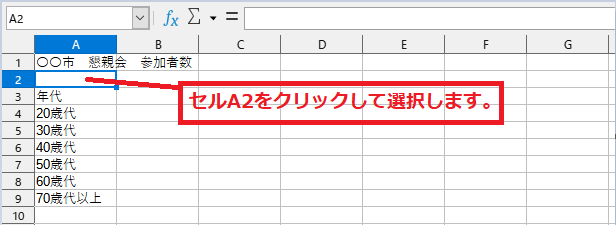
セルA2に日付を入力します。
半角/英数キーを押して入力モードを半角英数に切り替えます。![]()
ここでは、4/04と入力します。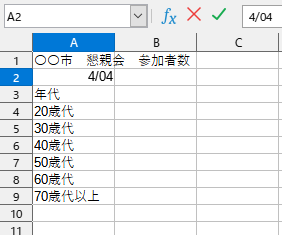
Enterキーで確定します。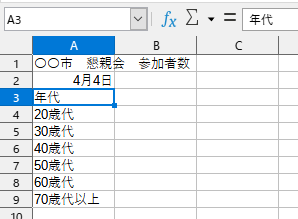
4月4日と表示されました。
表の項目名を入力します。
Tabキーで右のセルB3に移動し、もう1度 半角/英数キーを押して
男性と入力します。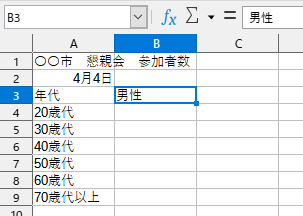
Tabキーで右のC3セルに移動して女性と入力します。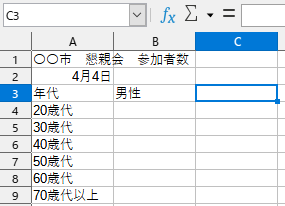
入力してEnterキーで確定したら同じような手順で
次のように数値を入力していきます。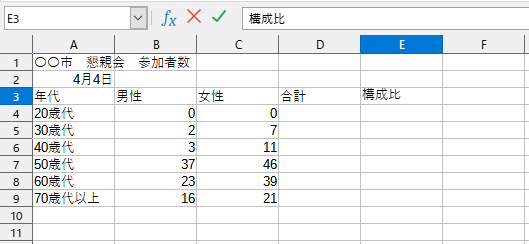
Libre Office Calc レッスン2.セルに文字を入力する。
Calcを起動します。
青い太枠で囲まれている操作対象のセルA1をクリック。![]() ←タスクバーの文字をAからあに変えます。
←タスクバーの文字をAからあに変えます。
半角/英数ボタンを押して入力モードをひらがなに変えます。 
〇〇市 懇親会 参加者数 と入力。
Enterキーを押して確定します。
セルA2がアクティブになりました。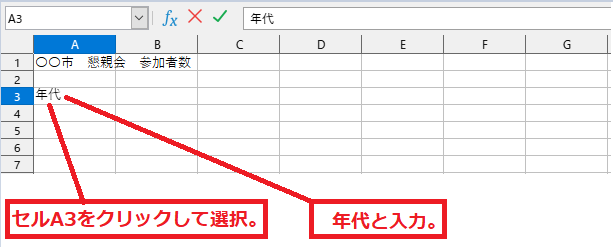
Enterキーを押して確定します。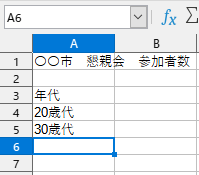
セルA4に20歳代と入力してEnterキーで確定。
セルA5に30歳代と入力してEnterキーで確定。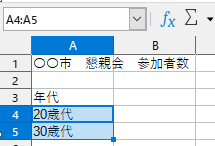
セルA4をクリックし、ドラッグしてセルA4とセルA5を選択します。<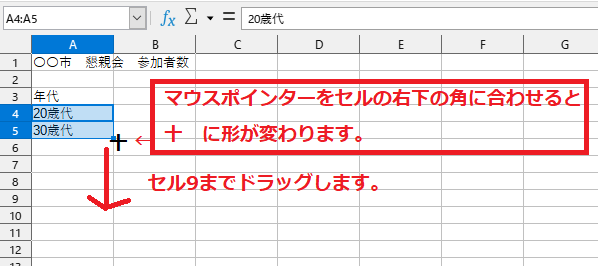
マウスポインターをセル5右下の角に合わせてセル9までドラッグします。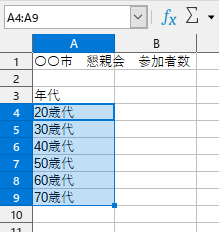
自動的に続きの年代が入力されました。
Enterキーで確定します。
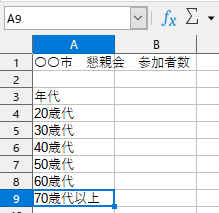
70歳代以上にしておきますか。
Enterキーで確定します。
Libre Office Calc レッスン1.このレッスンで作成する表。
〇〇市懇親会という仮定で参加者数を年代ごとの男女別に示す表を例にして、
セルの中に文字や数値などのさまざまなデータを入力します。
また、関数を使って参加者数の合計を求めたり、四則演算の数式を作成して
年代別の構成比を求めたりします。
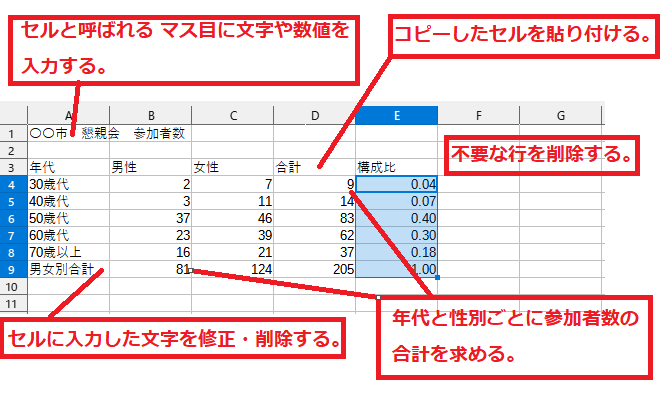
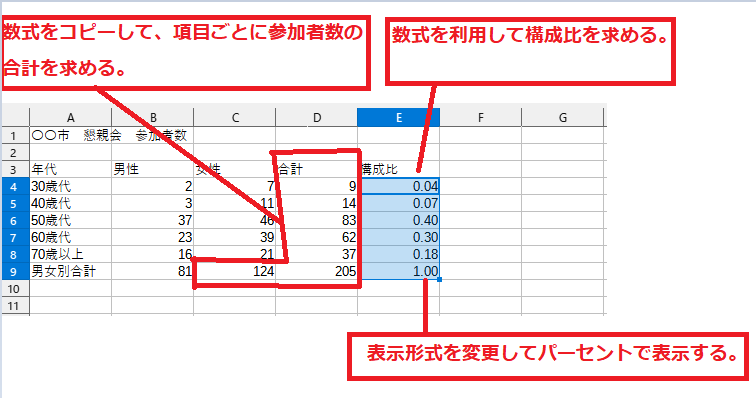
Libre Office Calcの画面構成。
起動直後の画面です。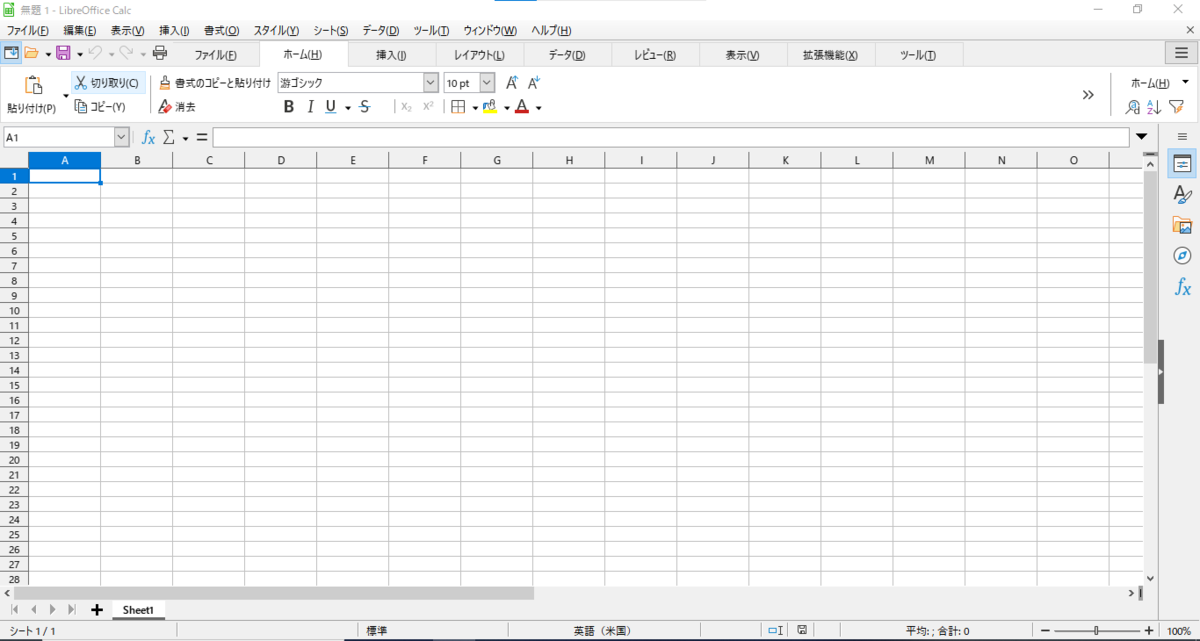
タイトルバー 開いているドキュメントの名前が表示される。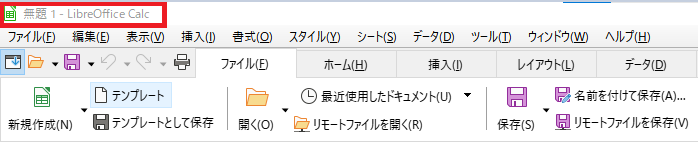
リボン 様々な機能のボタンがタブごとに分類されている。
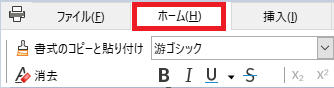 |
Calcの機能が目的別に タブで分類されています。 |
ファイルタブ
 |
ドキュメントを開く、新規作成、保存、 名前をつけて保存、印刷、など基本的な操作が行える。 ただし、これらの操作はソートカットキーにて ■Ctrl + O 開く ■Ctrl + N 新規作成 ■Ctrl + S 保存 ■Ctrl + Shift + S 名前をつけて保存 ■Ctrl + P 印刷 という風にも操作可能です。 |
ワークシート 表を作成する為の作業エリアで、作業領域ともいう。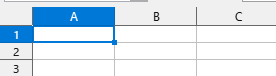
全セル選択ボタン ワークシートにあるすべてのセルを選択できる。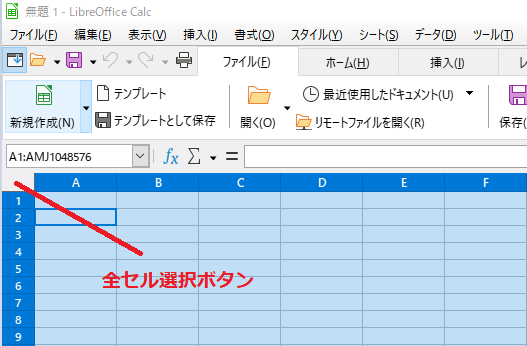
セル 1つ1つのデータを入力する場所。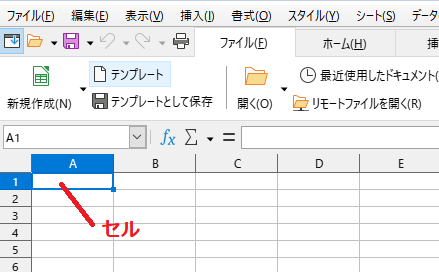
数式バー 選択したセル内のデータが表示される。
シート見出し ワークシートの名前が表示される。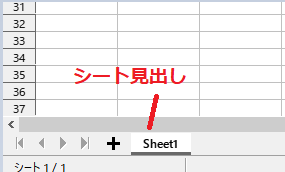
ステイタスバー 選択された操作やボタンの説明、作業状態などが表示される。![]()
スクロールバー バーをドラッグして、ワークシートの表示位置を移動できる。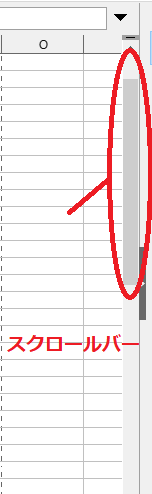
ズームスライダー 画面の表示倍率を変更できる。![]()
Libre Office Writer レッスン22.クリップアートを使う
Libre Office Writerを起動します。
Ctrl キー+ Nキー 同時押しならファイルを新規作成出来ます。
挿入タブをクリック。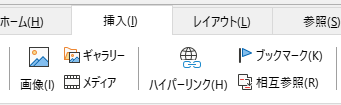
画面右側のサイドバーのギャラリーをクリック。 赤枠で囲んだアイコンです。
赤枠で囲んだアイコンです。
クリックするとギャラリーが表示されます。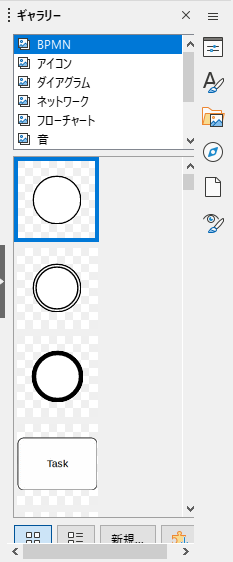
使いたい画像にマウスポインターをあてて右クリック。 挿入をクリック。
挿入をクリック。
貼り付ける事が出来ます。 色々あります↓
色々あります↓

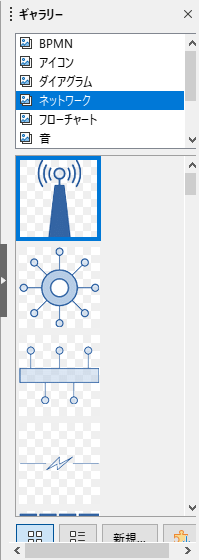

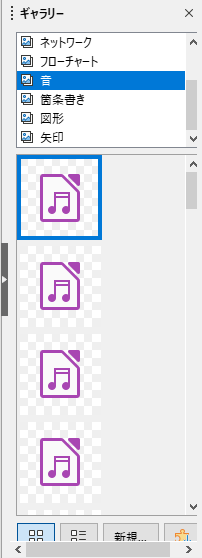


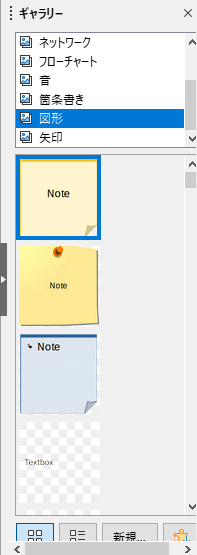
Web上でクリップアートを探して追加する事も出来ます。
icons8.jp
ダウンロードしたら Libre Office Writer サイドバー右下の新規をクリック。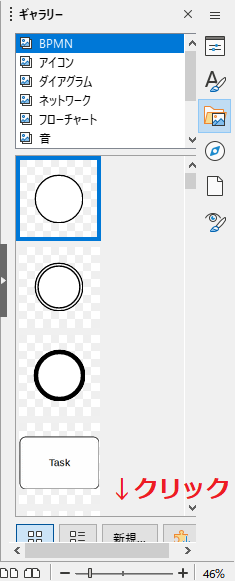
新しいテーマのプロパティが表示されます。
新しいテーマと記載されている入力欄をクリックして
テーマ名を変える事も出来ます。
OKをクリック。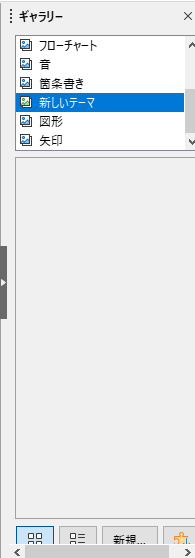
新しいテーマのギャラリーが出来ました。
ここへエクススプローラーでダウンロードを開いて
クリップアートをドラッグして貼り付ければ完了です。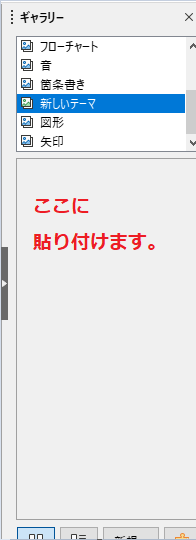
Libre Office Writer 余白設定。
Libre Office Writerの標準ページスタイルは
余白設定が広めに設定されています。
こんな状態です。
余白設定を変えるには 書式タブ → ページスタイル をクリック。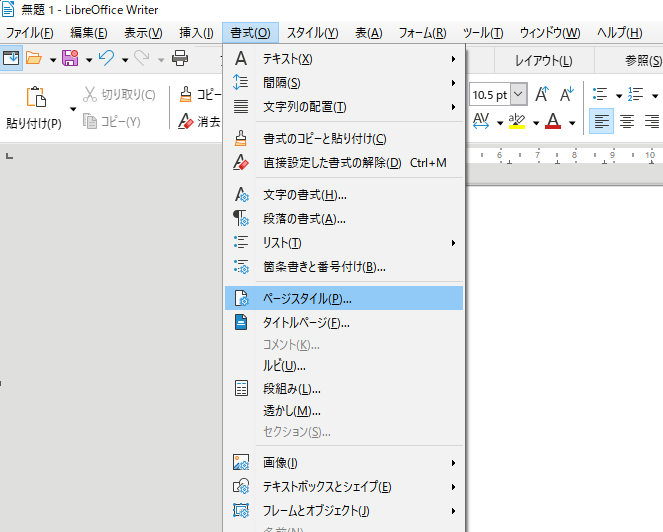
ページタブをクリック。
必要があれば用紙サイズを決めて設定する事も可能です。
標準ページスタイルだと余白が上下左右2cmで設定されています。
僕の場合は5mmに設定します。
さすがに文書をフチなし印刷する気にはなれないので。
この設定でこうなります↓