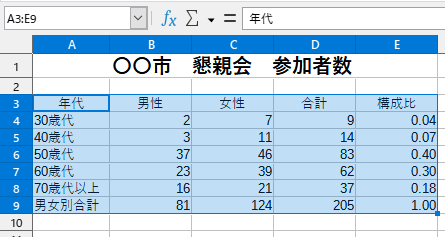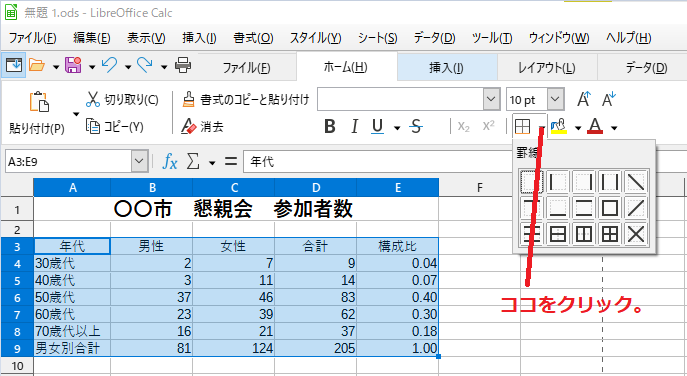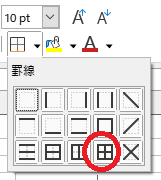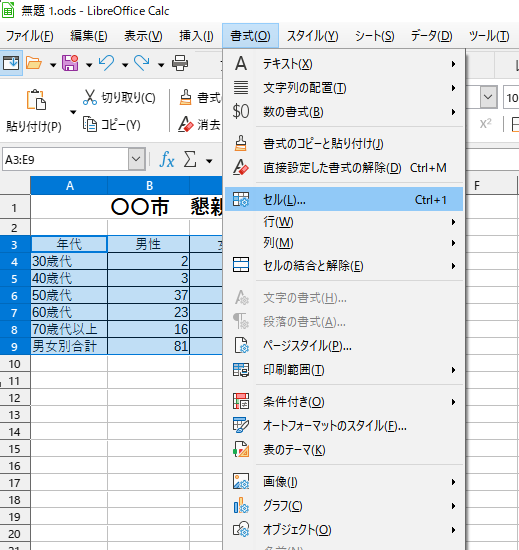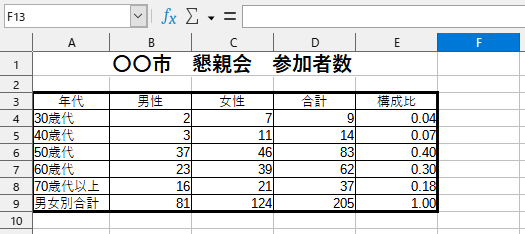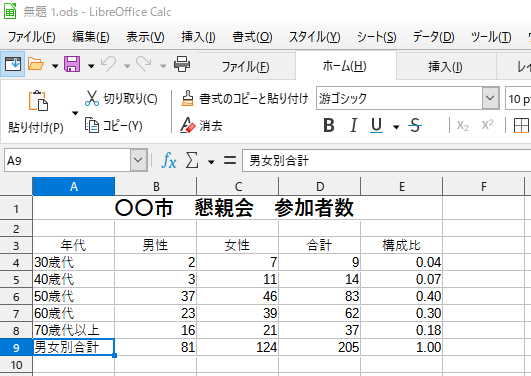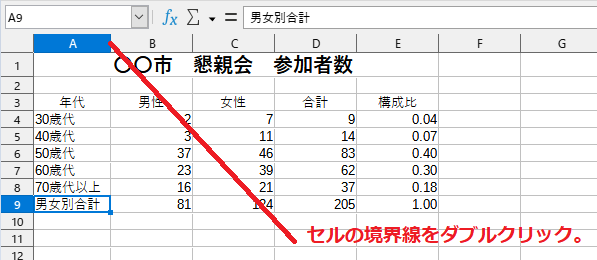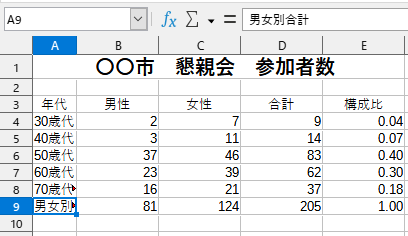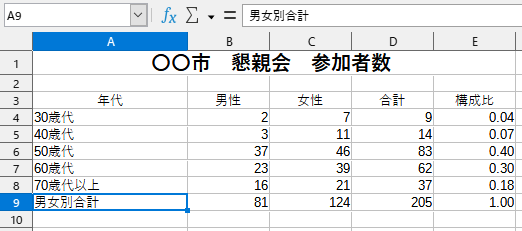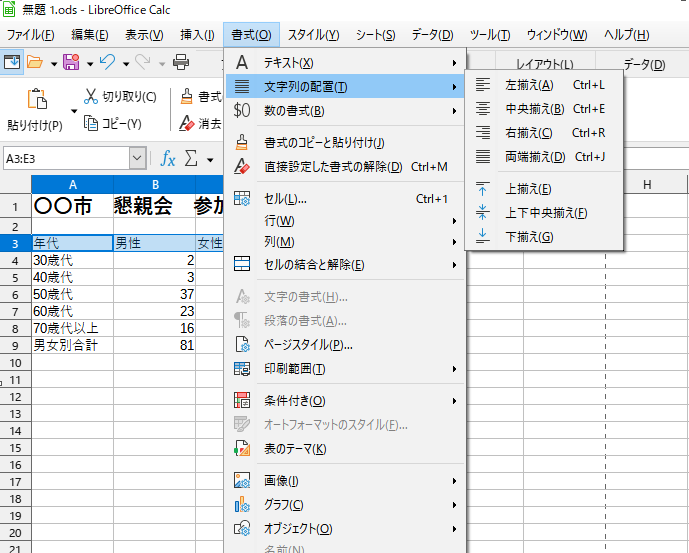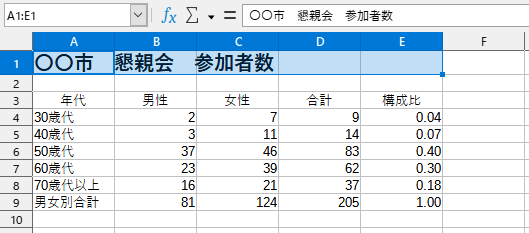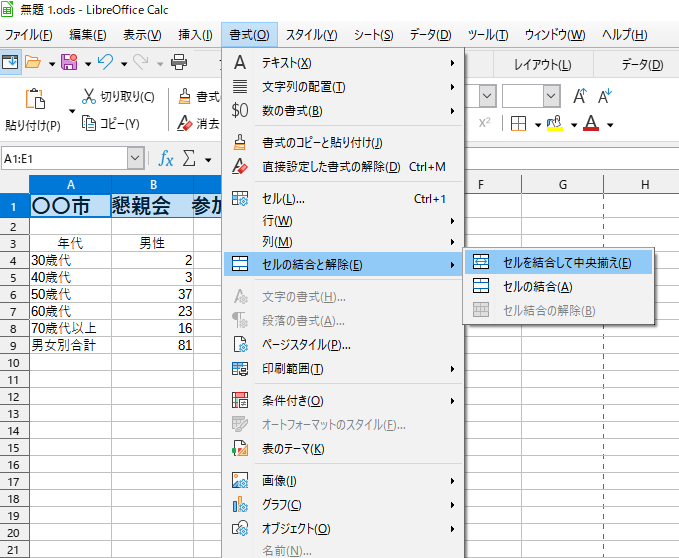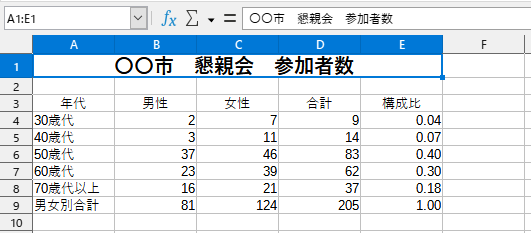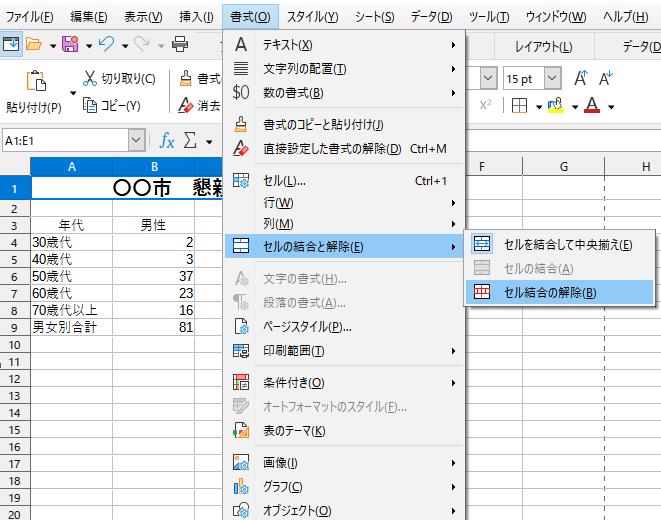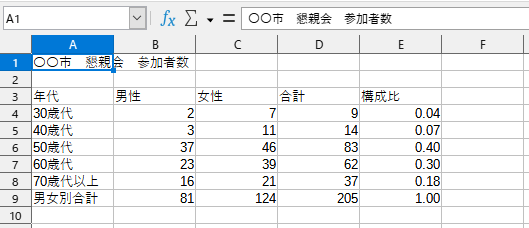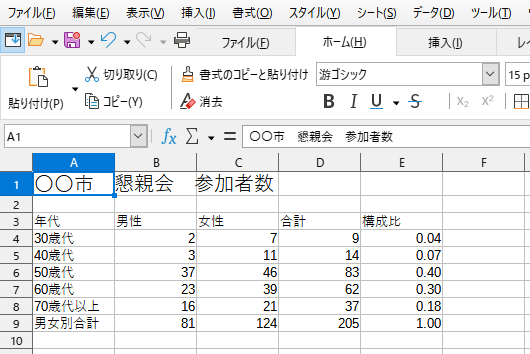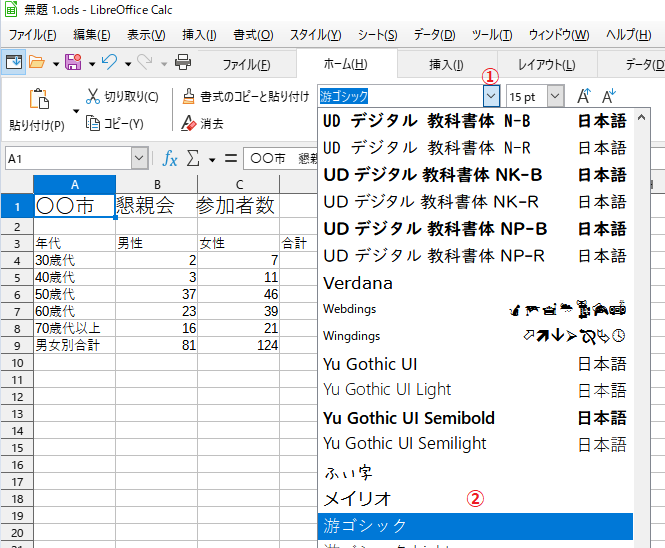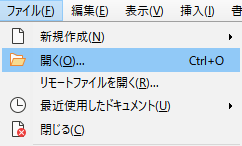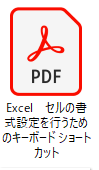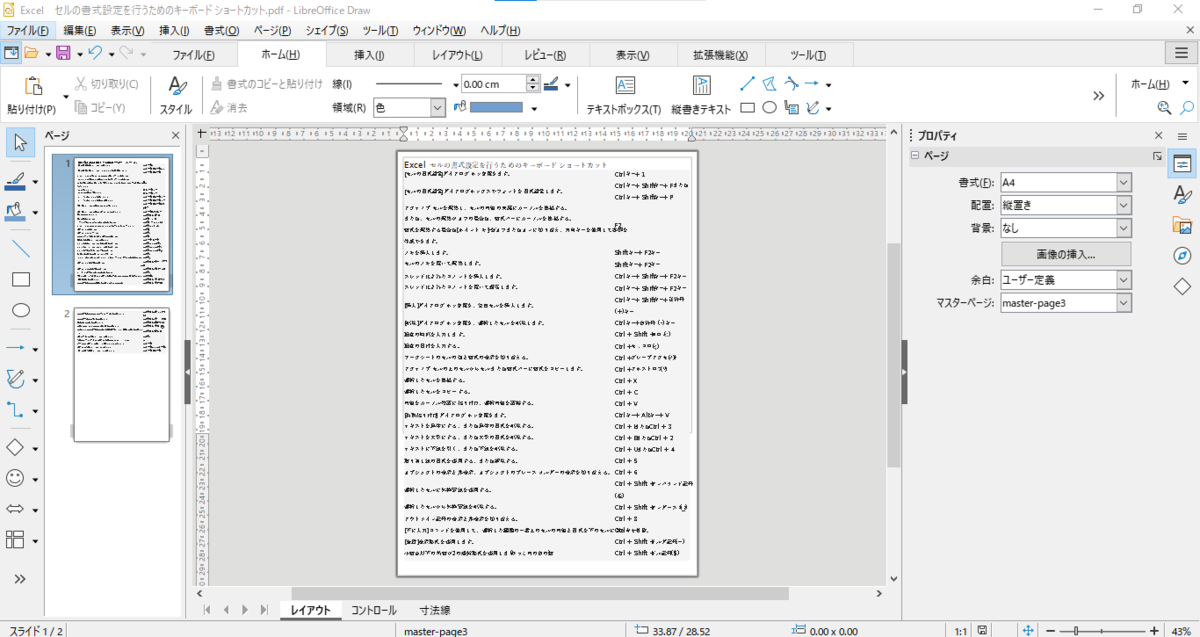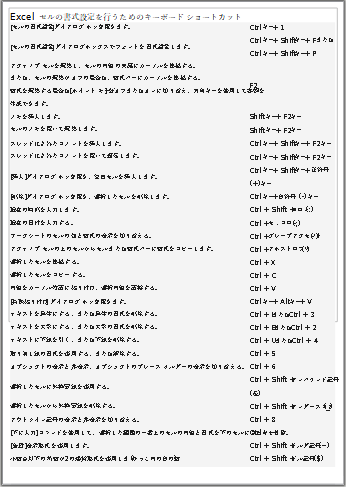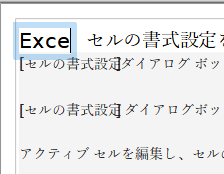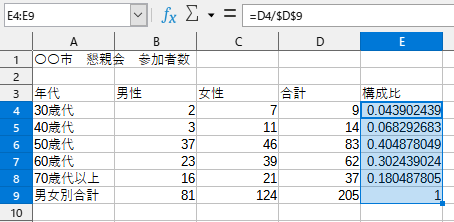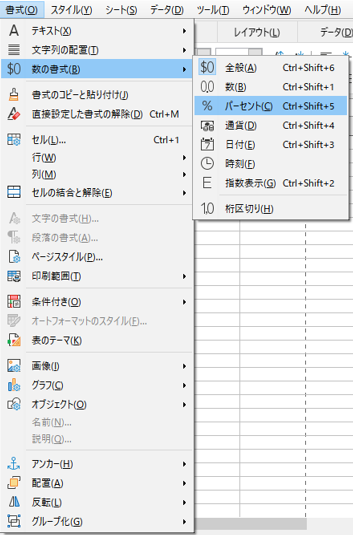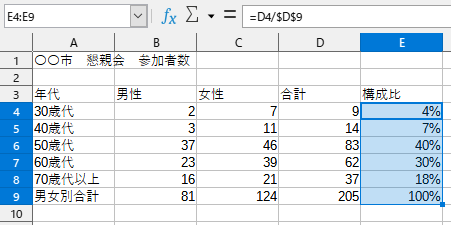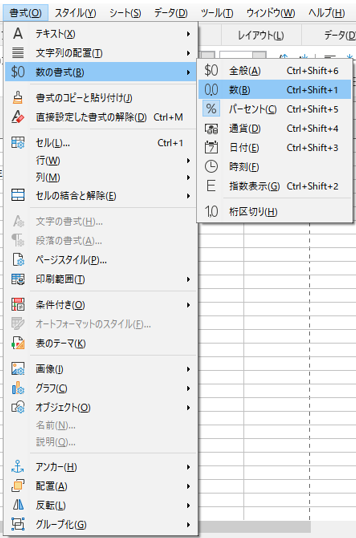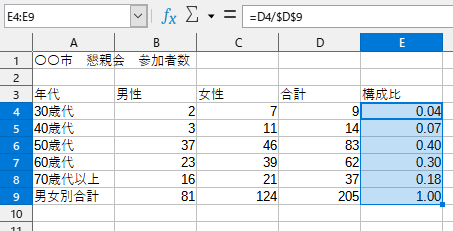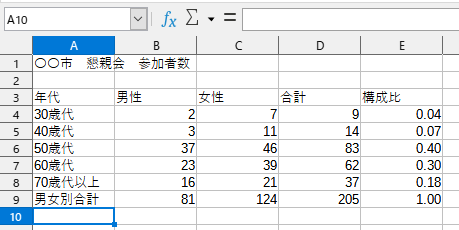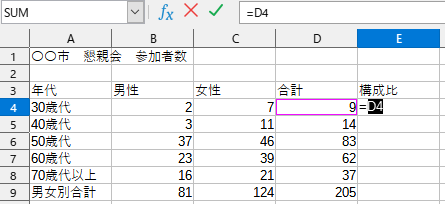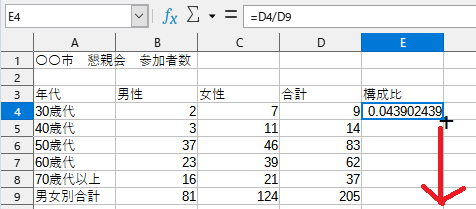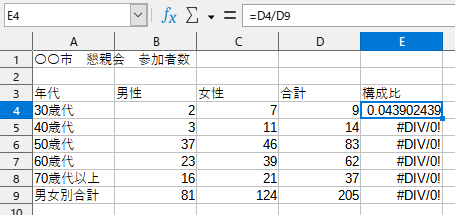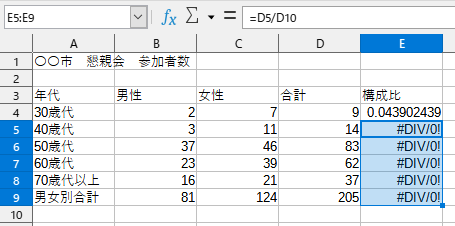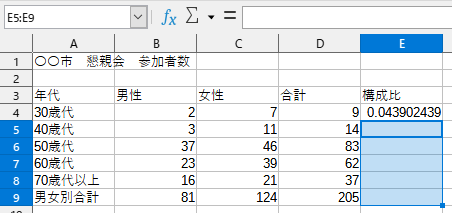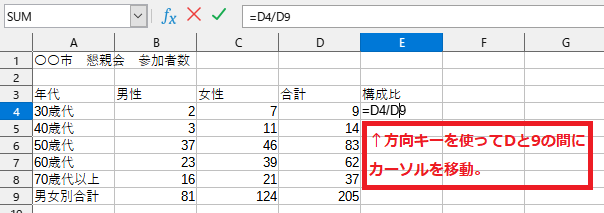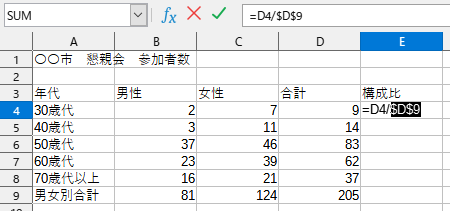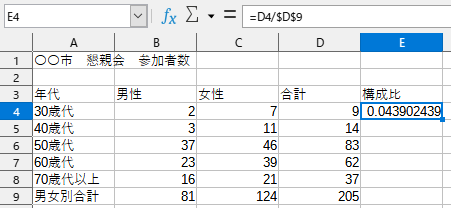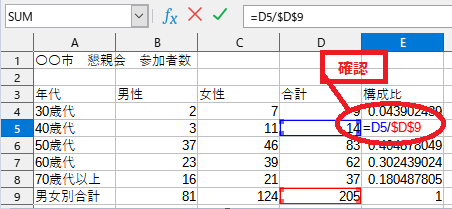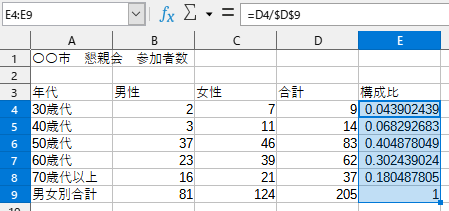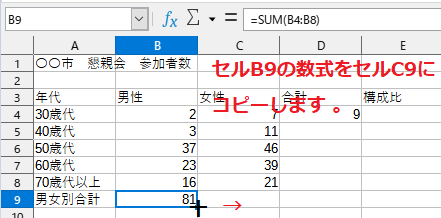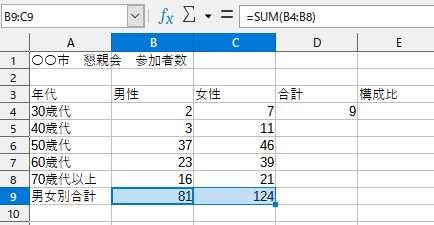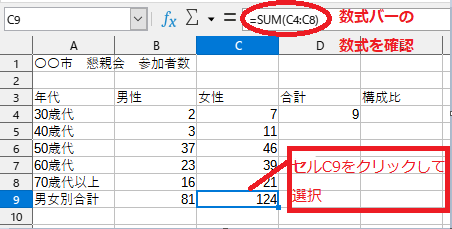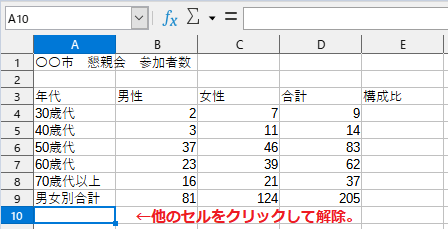色をつけるセルをA3からE3までドラッグして選択します。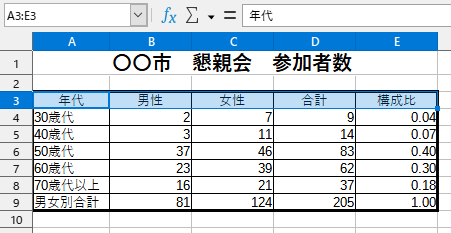
背景色を選択します。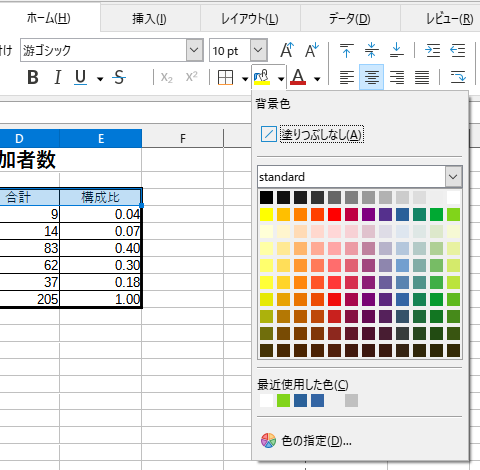
背景色がライムに変更されました。
好みの背景色に変更できます。
そのままフォントの色を変更します。
文字色を変えたい場所をドラッグして選択している状態でフォントの色を選びます。白を選んでみます。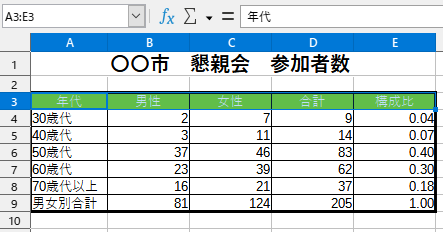
フォントの色が白になりましたが、見づらいのでCtrlキー + Bキー の同時押しで太字にします。
少しは見やすくなりましたが文字サイズも変えた方が見やすいかな?
12ptにしてみました。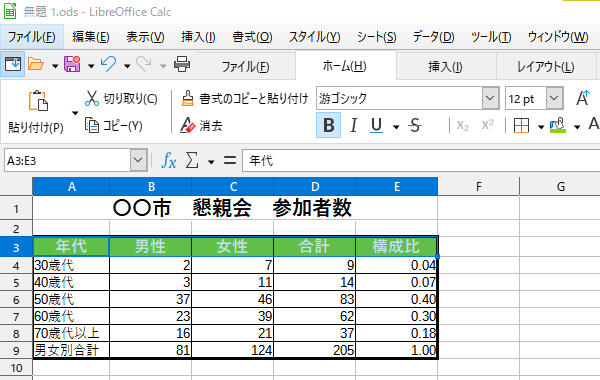
セルの縦の列にも色をつけます。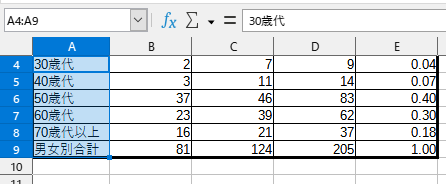
範囲を指定してドラッグ。
背景色を選択。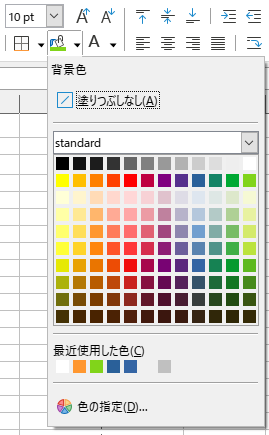
薄い緑色にしてみました。