Libre Officeのインストール時に、
デスクトップにショートカットを作る設定にした場合は
デスクトップのアイコンから起動できますが、通常は下の画像のように
スタート → メニュー → Libre Office Writer をクリックして
起動します。
もし頻繁に使用するようなら
ショートカットキーを割り当てて起動する方法もあります。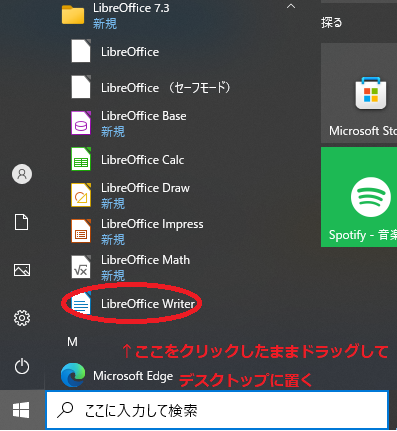
アイコンの上でクリックしたままドラッグしてデスクトップに離すと
ショートカットアイコンが出来ます。 ←このように。
←このように。
今度はこのアイコンの上で右クリック。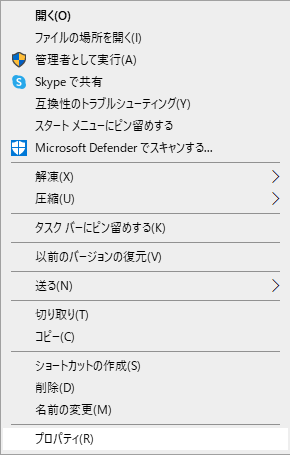
プロパティ をクリック。
ショートカットキー(K):と表示されてる右横の入力欄をクリックして
Ctrlキー と 数字キーの0~9のいずれかを押すと
Ctrl + Alt + 入力した数字 が表示されます。
適用 をクリックして OK で閉じると設定の完了です。
Ctrl + Alt + 入力した数字 の同時押しで
Writerを起動出来るようになります。
これはテンキーが無いノートパソコンで設定している為こうなっていますが、
テンキーがある場合は Ctrlキー と テンキーの数字キーの0~9のいずれかを押すとCtrl + Num + 入力した数字 と表示されます。
これを 適用 → OK で設定すると、
以後 Ctrl + 入力した数字キー で起動できるようになります。
この手法は他のアプリでも適用出来ますので覚えて損はありませんよ!
※このブログではWindowsでLibre Officeを使用する手順を図解していくので
その他のOS(Macであったり、Linuxであったり)では
話がかみ合わないかと思います。