今回は事前準備をします!
Webで資料作成に関係ある(写真かイラスト)画像を検索して入手します。
「プレゼン資料 作成 様子 フリー 素材」と検索してみます。
素材が必要な時は、このように検索して探す事ができます。
僕はコチラ↑の画像を使おうと思っています。いらすとやさんの利用規定
他にどこかお気に入りを見つけたらそのフリー素材をご使用いただいても構いません。
※著作権フリーの画像を選択する事を忘れないようお願いしますね!

画像は、いらすとやさんからいただいた画像です。
お気に入りの画像を見つけたら名前をつけて保存しましょう。
保存先はピクチャーです。
では、始めましょう。
Impressを起動したら最近使用したドキュメント→Impress勉強会をクリックします。

スライド→2をクリック。

挿入タブをクリック。
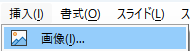
画像をクリック。
保存した画像を選択して開きます。
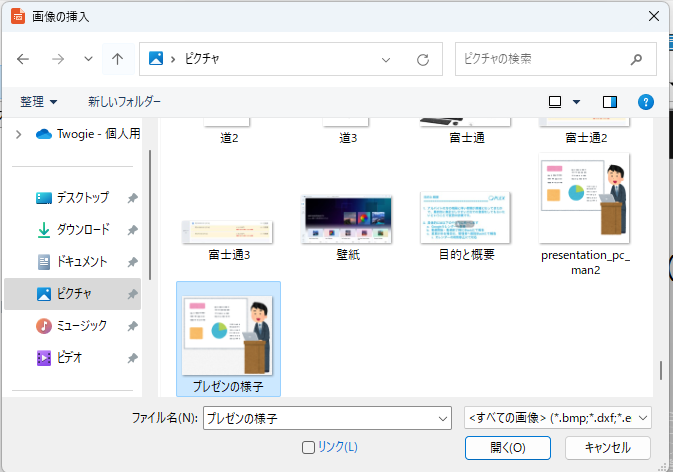
画像を選択したら開くをクリック。

スライド2に画像が挿入されました。
画像をドラッグして右に移動します。
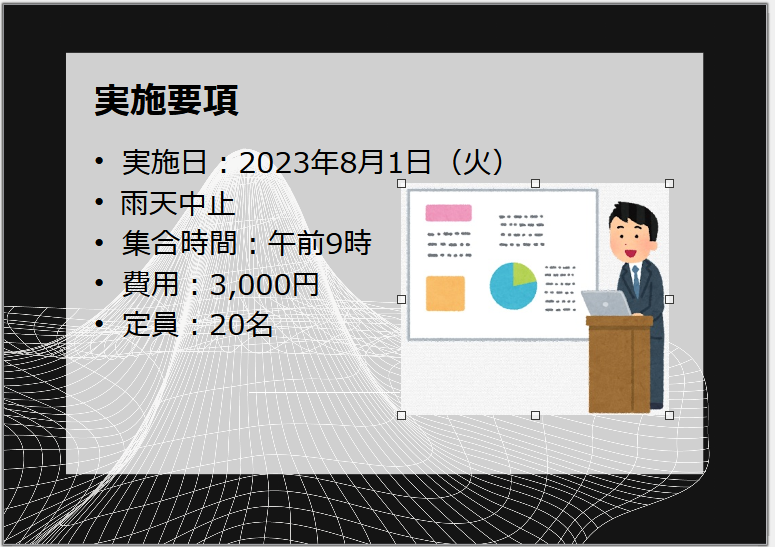
あらかじめ画像サイズを小さくしていたので収まりも悪くありませんが、
普通にダウンロードされた方は画像が大きすぎるかも知れませんね?
その場合、Windows標準のフォトアプリを使って画像サイズを変える事もできます。
画像をImpressで開く前に右クリック→プログラムから開く→フォトをクリックします。
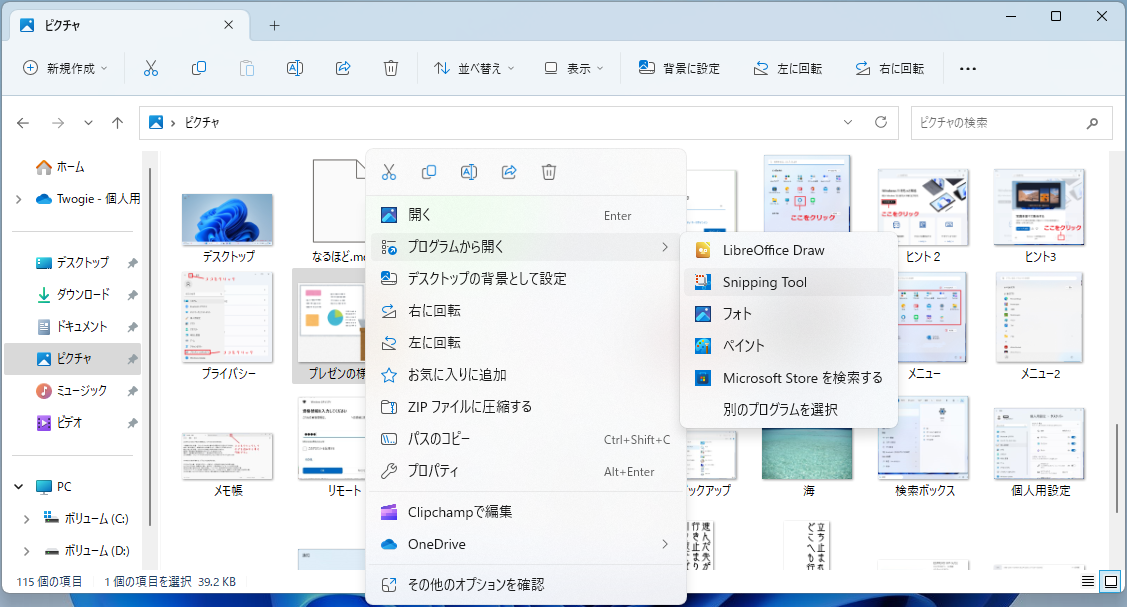
![]() もっと見るをクリック。
もっと見るをクリック。
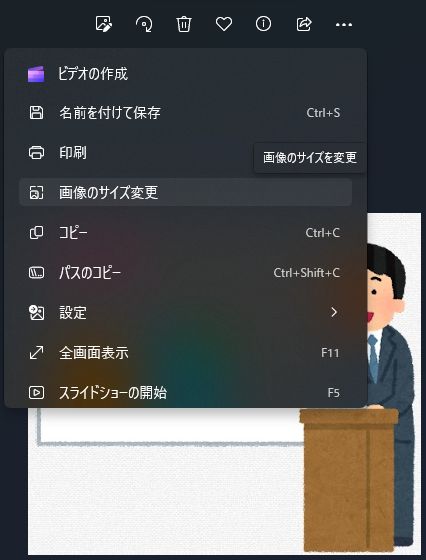
画像のサイズ変更をクリック。
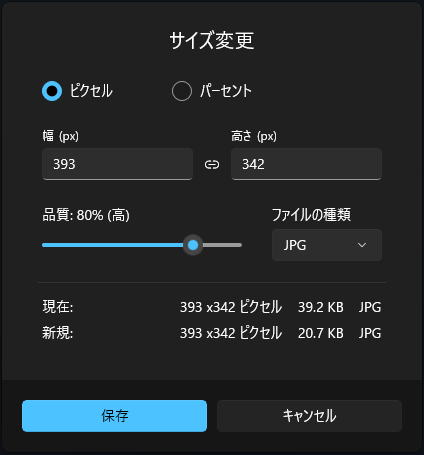
幅(px)と高さ(px)の欄に目的のサイズを入力します。
ここでは、幅(px)393と高さ(px)342です。
右側にある「ファイルの種類」欄で、ファイルの出力先フォーマットを選択します。
左下にある保存ボタンをクリック。
Impress内で画像を拡大縮小する事もできますが、
この方法だと元の画像を狂わす事なく拡大縮小ができるのでお奨めです。
改めて、挿入→画像→画像を選択して開くをクリック→
ドラッグして収まりの良い場所に移動。
で、完了です。
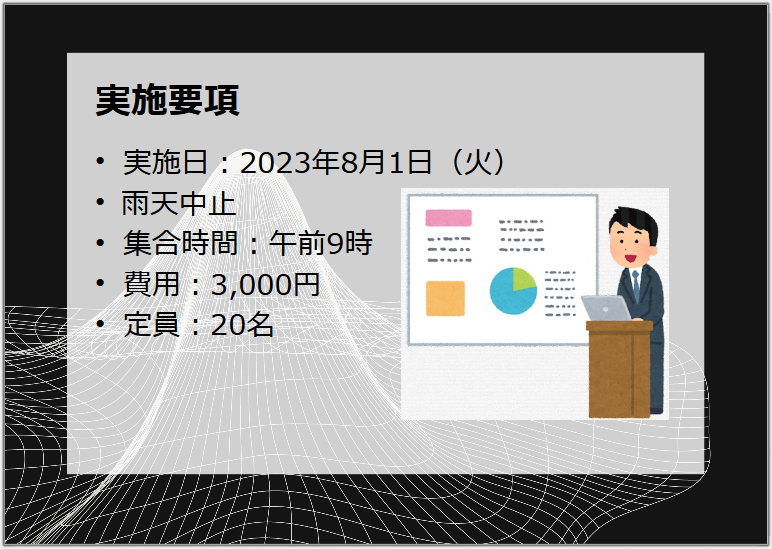
Ctrlキー + Sキー同時押しで保存して終了します。
次回のレッスンではスライドの背景に画像を敷く手順を図解しますね。