Impress起動後→ファイル→最近使用したドキュメント→Impress勉強会pptxを
クリック。
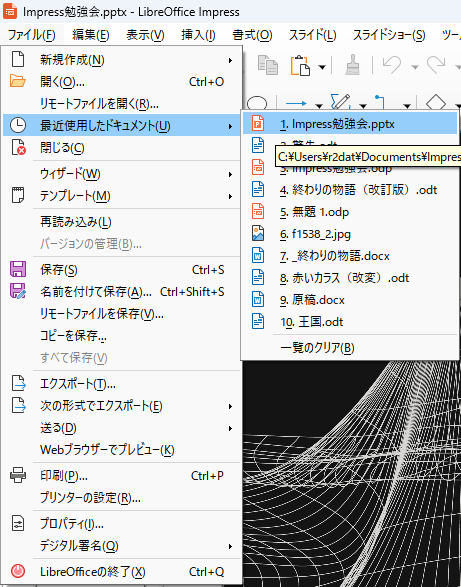
ひとつ問題を発見。Libreという文字に赤い波線が入っていますね!

Libreという文字を範囲指定して右クリック。

すべて無視ではダメなようですね。単語はカタロニア語ですをクリック。
Ctrl + Sキーで保存後に一旦閉じて、開きなおしてみます。

今度は大丈夫ですね。では、本題に入ります。
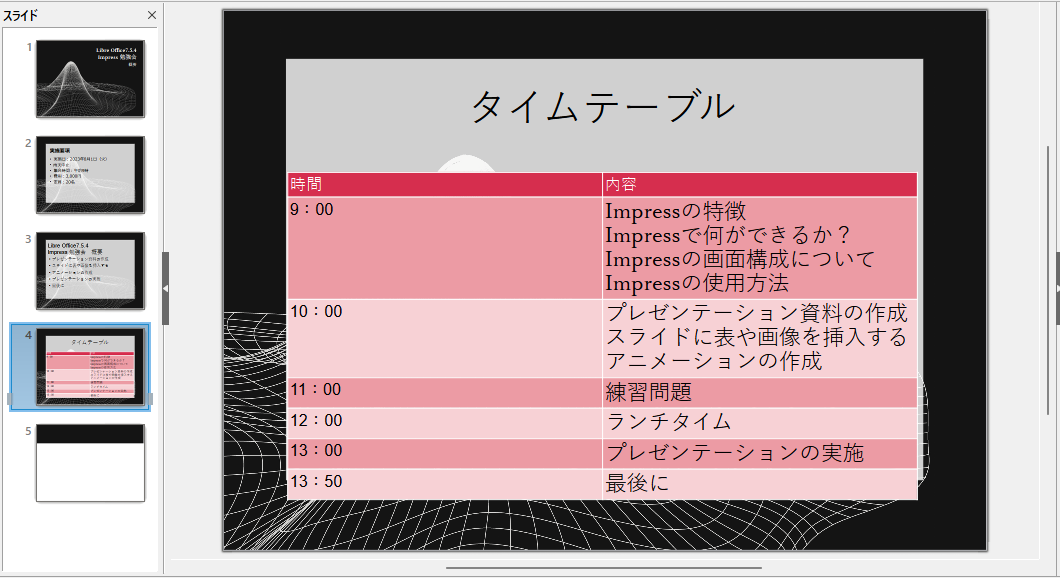
スライドの4をクリック。
タイトルのタイムテーブルと入力した枠をクリック。まずは枠のサイズを縮小します。

サイドバーのプロパティを下にスクロール。
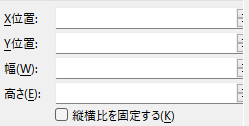
このように何も表示されていないかと思います。
X位置 3.00cm
Y位置 2.60cm
幅 23.50cm
現在の設定は上記のとおりですが、下の画像の数字を入力します。
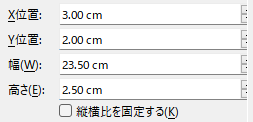
タイトル枠が上に縮小され、下の表との間隔が広がりました。
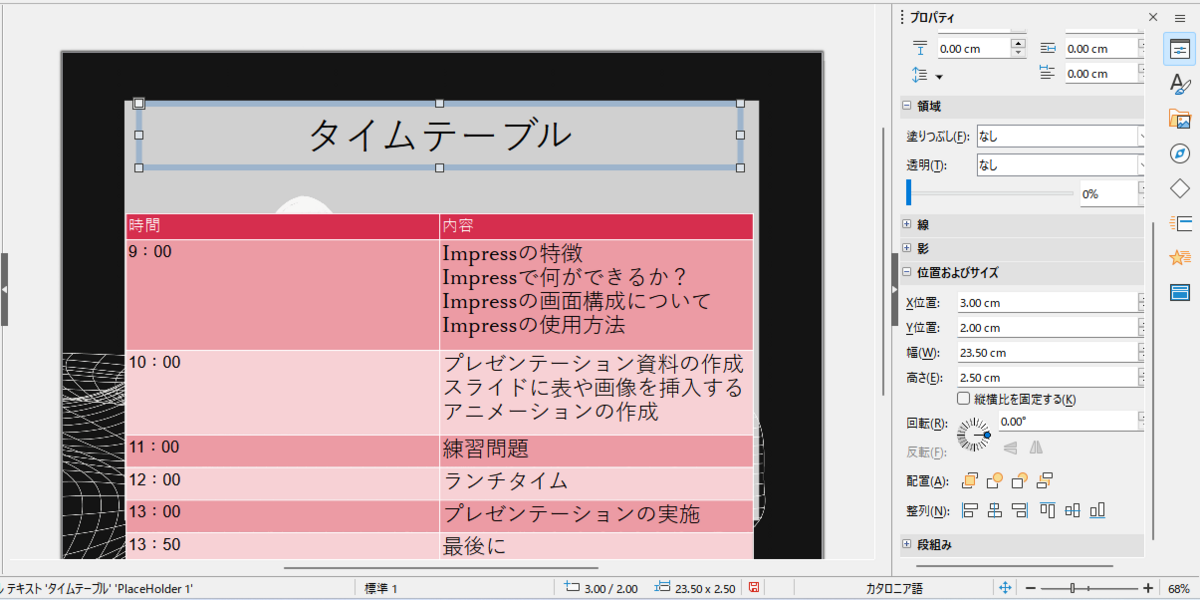
次は表をクリックします。
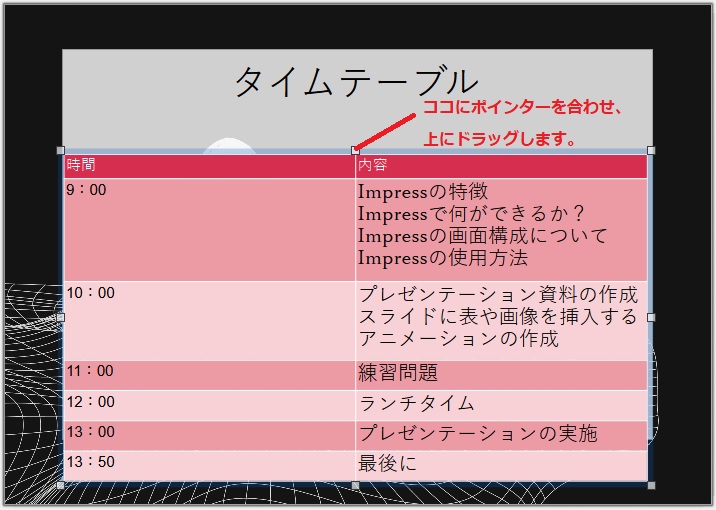
表をクリックすると表示される![]() ←この部分(□)をドラッグして上に伸ばします。
←この部分(□)をドラッグして上に伸ばします。
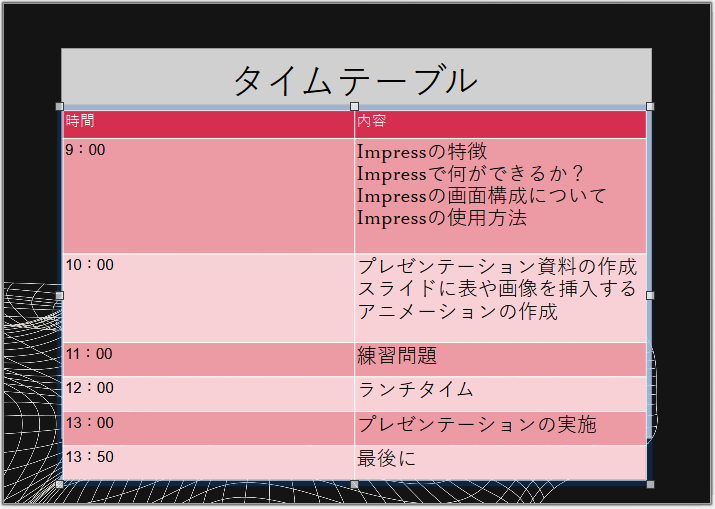
タイムテーブルという文字が隠れない程度まで伸ばしました。
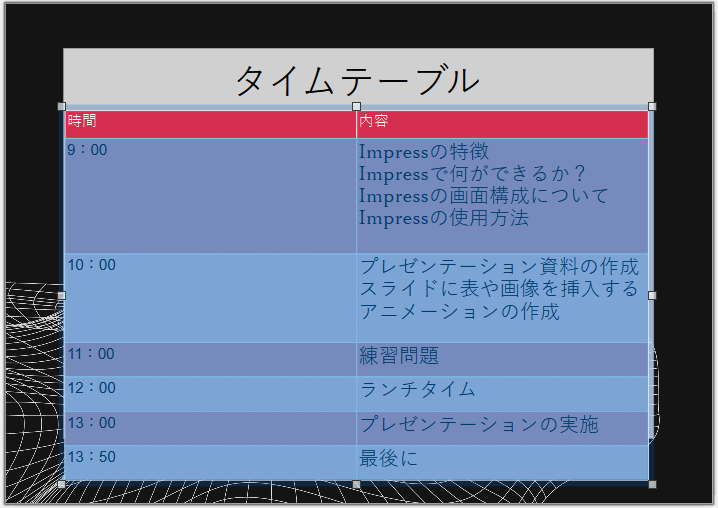
2行目以降すべてを選択して文字サイズを16ptに変更します。
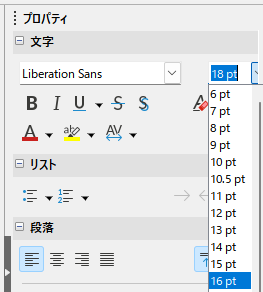
表内にかなりの余裕ができましたね。
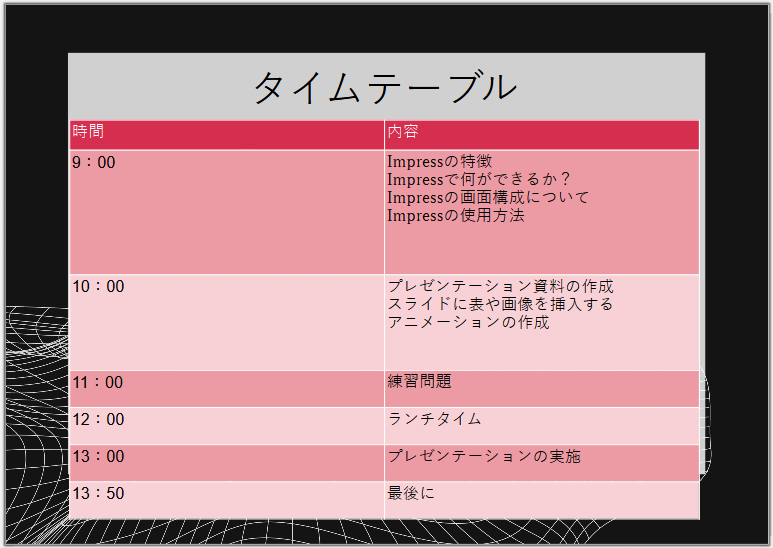
列の境界線にポインターをあてて左にドラッグして列幅をせばめます。

このように↓

行の境界線①②の部分をドラッグして上にせばめます。
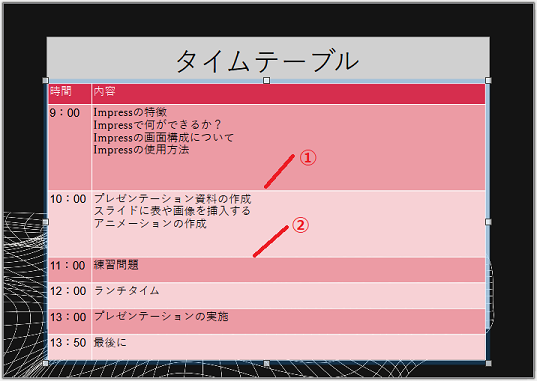
このように↓
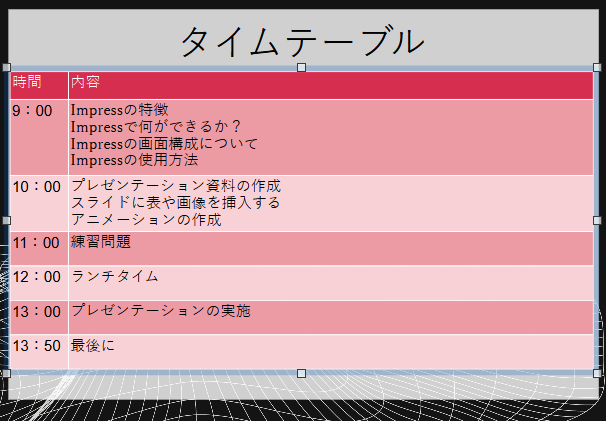
左下の角を斜めにドラッグして表のサイズを調整します。

左は悪くないかと。次は右下の角を斜め上にドラッグして調整します。
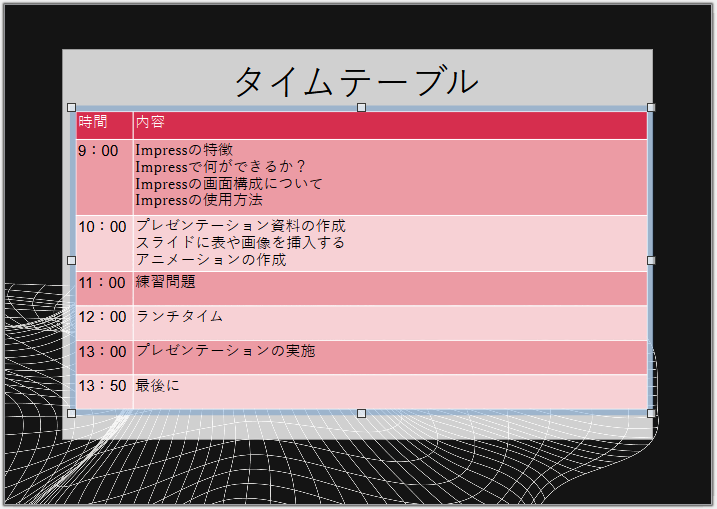
左右均等になれば良いかと。※縦横斜め自由にドラッグして調整できますよ。
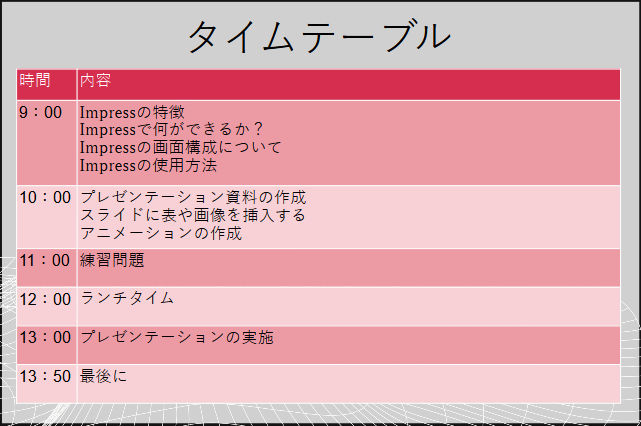
でも、文字の余白が気になるので今度は文字サイズを元の18ptに戻してみます。
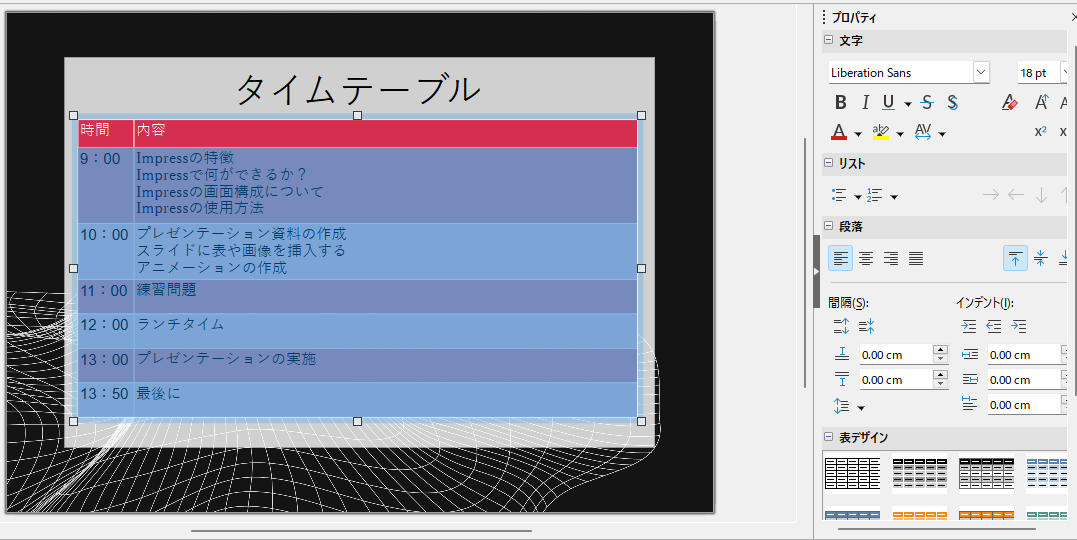
 ←ココで文字サイズを変えます。
←ココで文字サイズを変えます。
まだバランスが悪いですね。
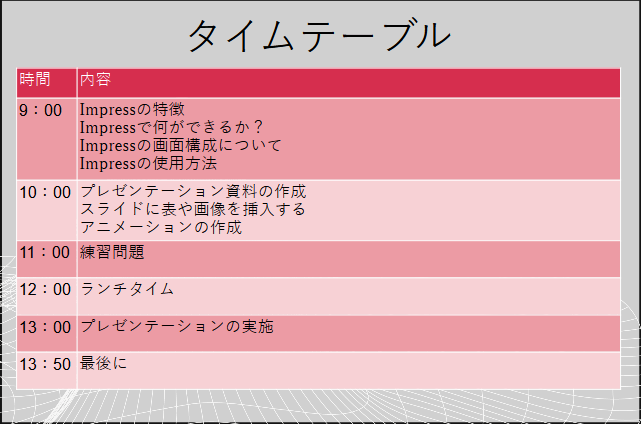
列の境界線をドラッグして列幅を少し広げてみます。
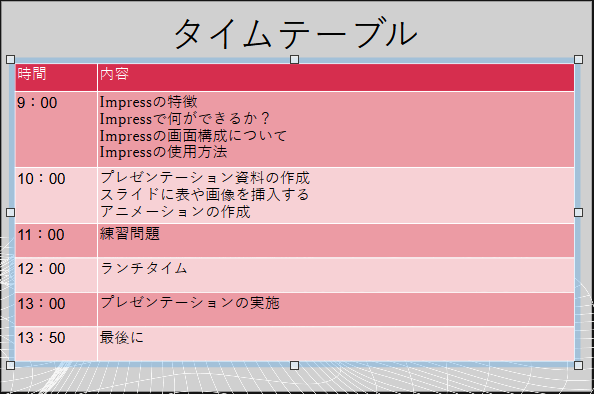
表を右から左にドラッグして、せばめてみます。
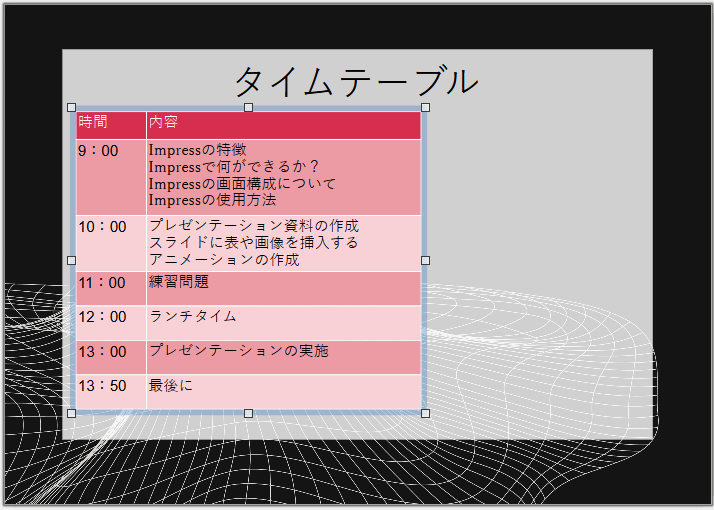
表をドラッグして中央に移動しました。
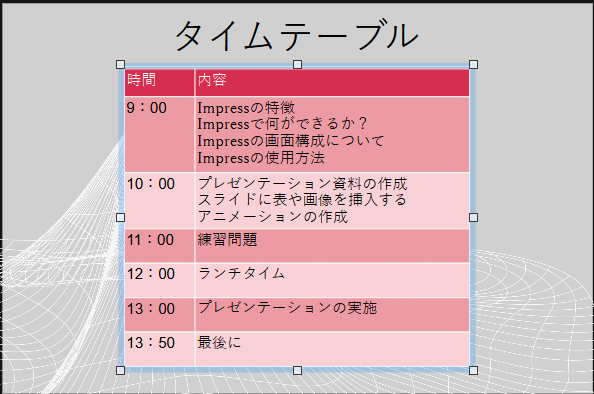
![]() ←ステータスバーの位置とサイズをクリック。
←ステータスバーの位置とサイズをクリック。
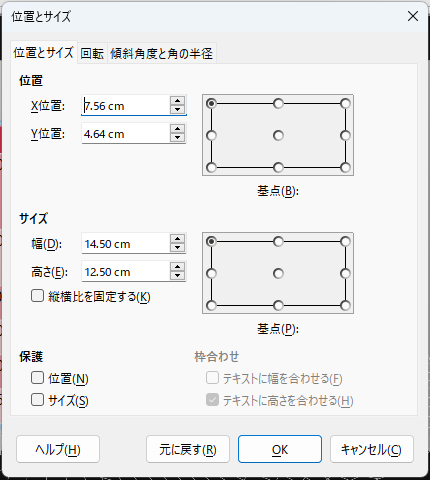
こちらで微調整可能ですが、表の位置に関してはこの辺で妥協します。
サイドバーのプロパティで表デザインを変えてみます。
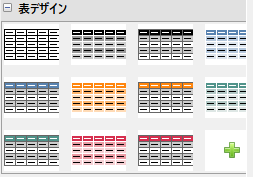
PDF作成後に印刷コストをおさえたいならモノトーンのデザインを選択するのも…

でも、スライドショーで使うだけならカラーが良いですね。

明るい色も良いかな?お好みでどうぞ😊
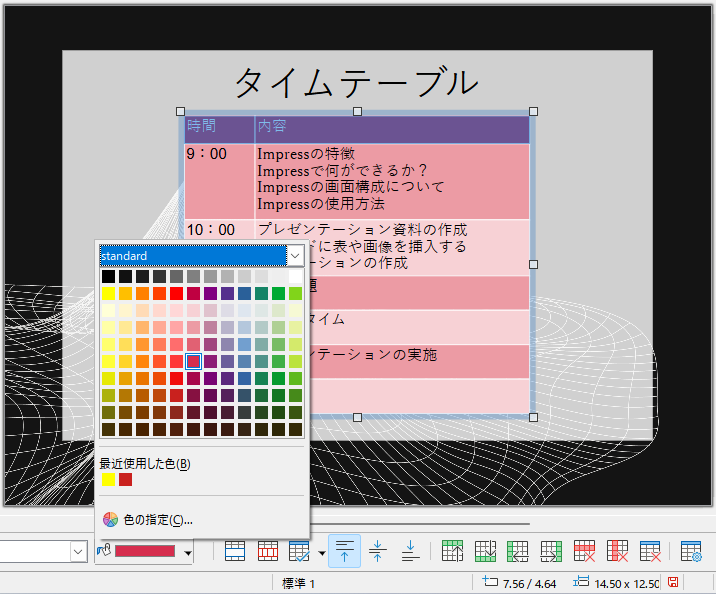
行を範囲指定した状態で塗りつぶしの色を選んで変更する事も可能です。
表全体を範囲指定して文字の書体やサイズを変更したり、
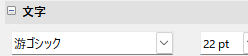
バランスを考えて色々と変更すると良いでしょう。
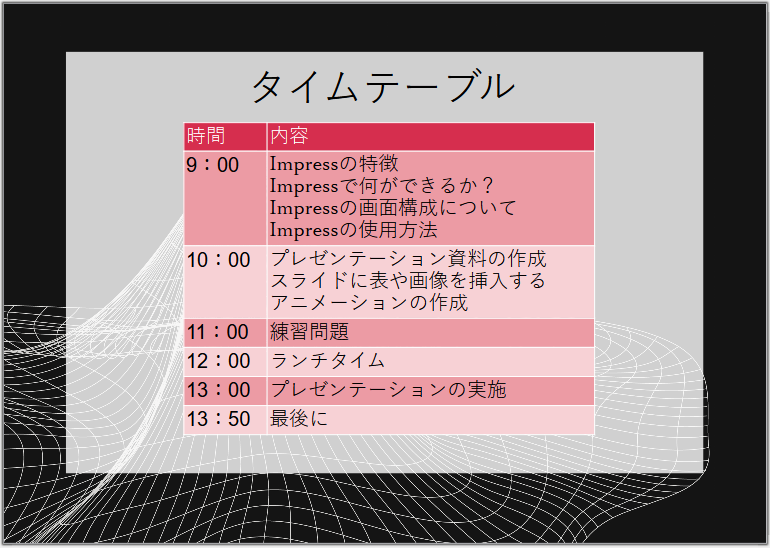
表全体を指定して、サイドバー、プロパティのテキスト前のインデントを

0.50cmにしてみます。

全体的に文字が左にスペースを空けて表示され、少しスッキリしたかと。
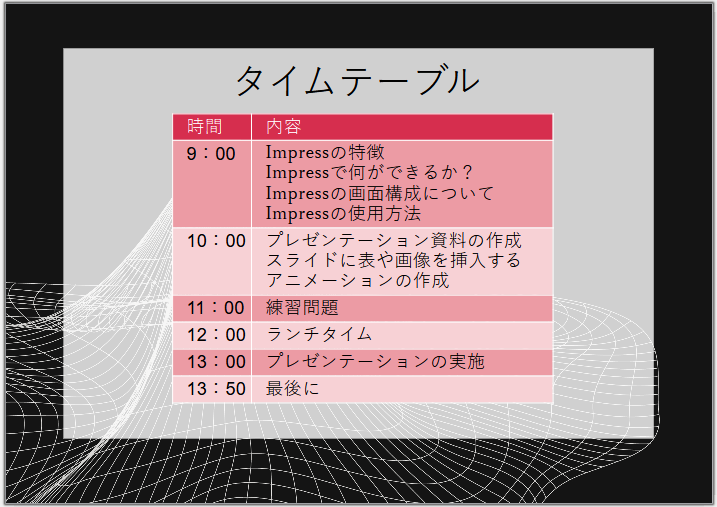
ステータスバーに行や列を最適化するボタンもあります。
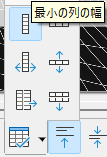
ボタンにポインターをあてると、どのようなボタンか表示されるので色々見てみると
良いかと思います。
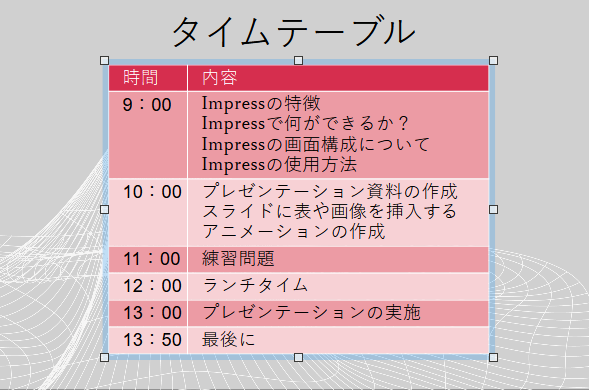
表を選択した状態でステータスバーにある![]() 表のプロパティを開きます。
表のプロパティを開きます。
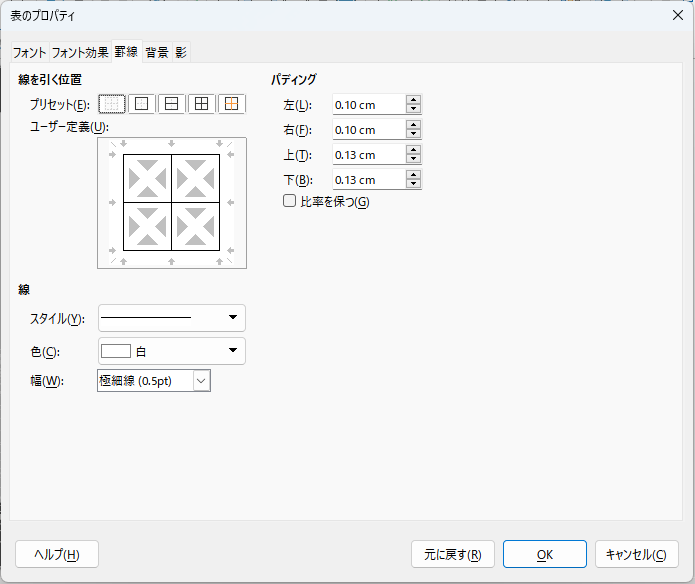
こちらでも細かな調整ができるので、確認しておくと良いかと。
Ctrlキー + Sキーで保存して終了します。
次回のレッスンでは、スライドに写真を挿入する手順などを図解しますね😊