![]() Microsoft Edgeを起動→サイドバーにある
Microsoft Edgeを起動→サイドバーにある![]() ImageCreatorをクリック。
ImageCreatorをクリック。
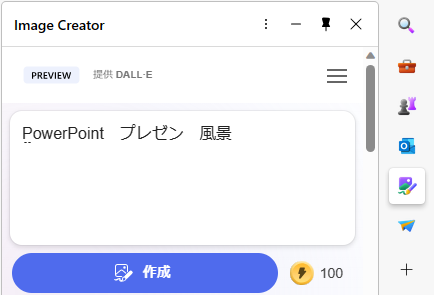
PowerPoint プレゼン 風景 と入力して作成ボタンをクリック。

候補が表示されました。


僕なら、この2点のうちのどちらかですね。

右のサイドバーに表示されている画像をクリックすると中央に拡大表示されます。
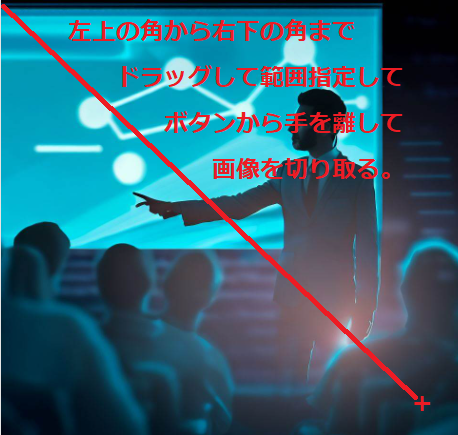
拡大表示された画像をShiftキー +![]() Windowsロゴキー + Sキーで切り取ります。
Windowsロゴキー + Sキーで切り取ります。
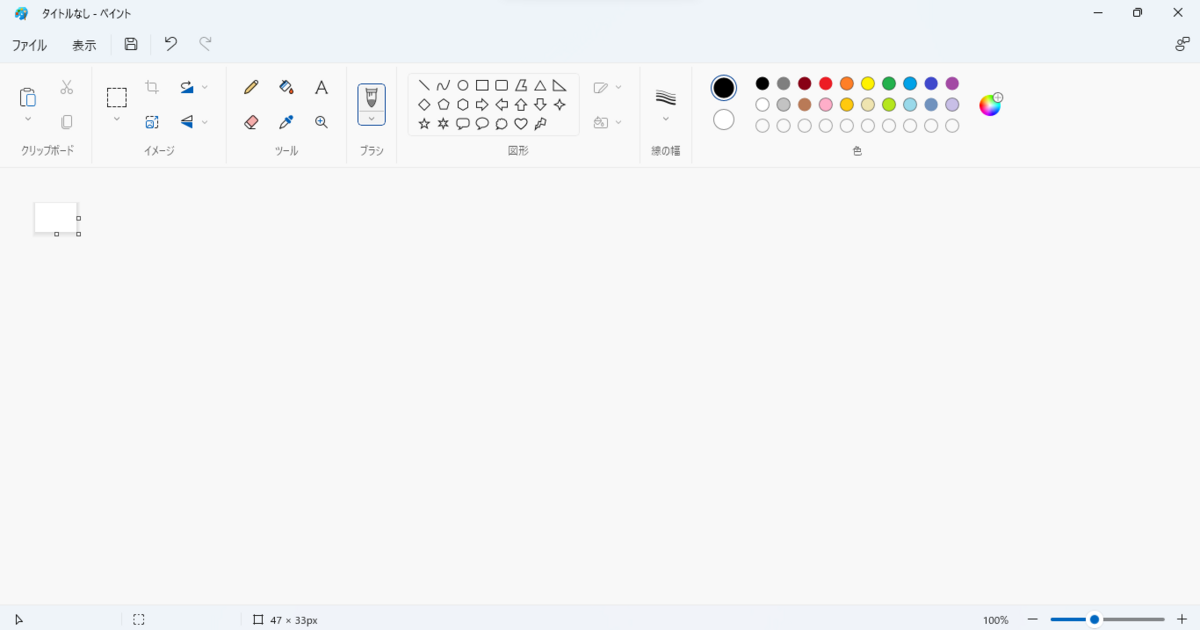
ペイントを開きます。
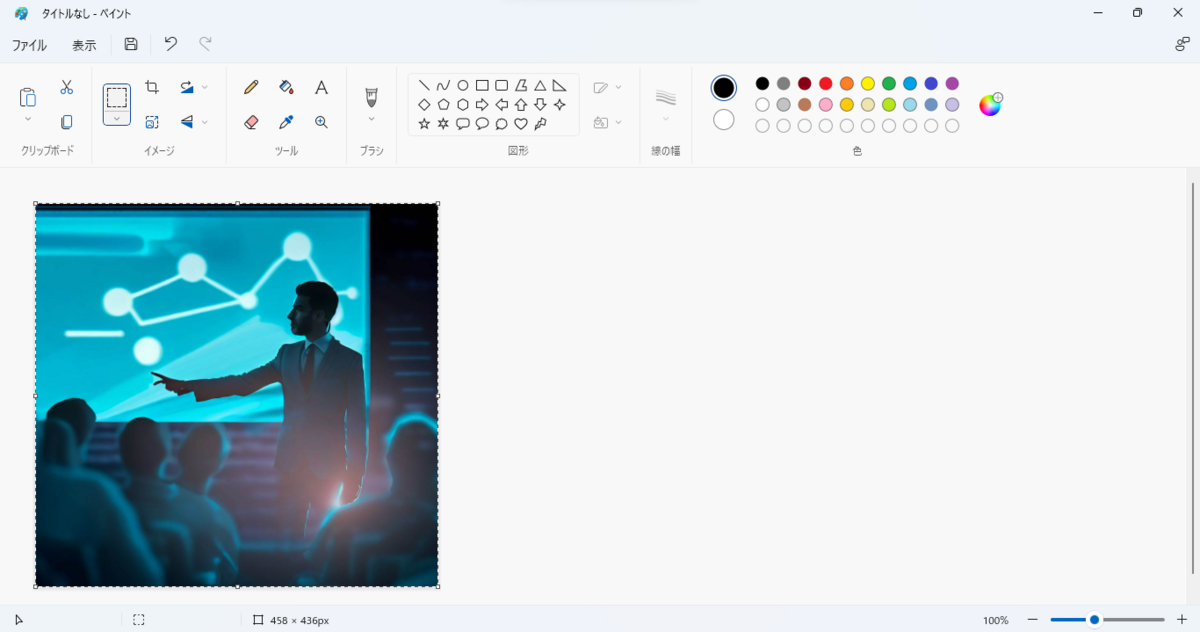
Ctrlキー + Vキーを押して切り取った画像を貼り付けます。
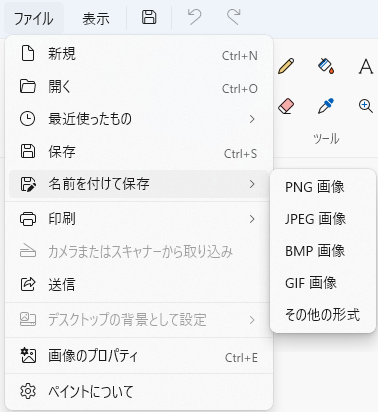
ファイル→名前を付けて保存→PNG画像かJPEG画像をクリック。
※PNGの方が高画質ですが、Webで使用するには容量が軽いJPEGがお奨めです。
次にImpressを起動します。

ImpressのスライドをShiftキー + Windowsロゴキー + Sキーで切り取ります。

ここでImpressは閉じて構いません。
ペイントをもう1度起動します。
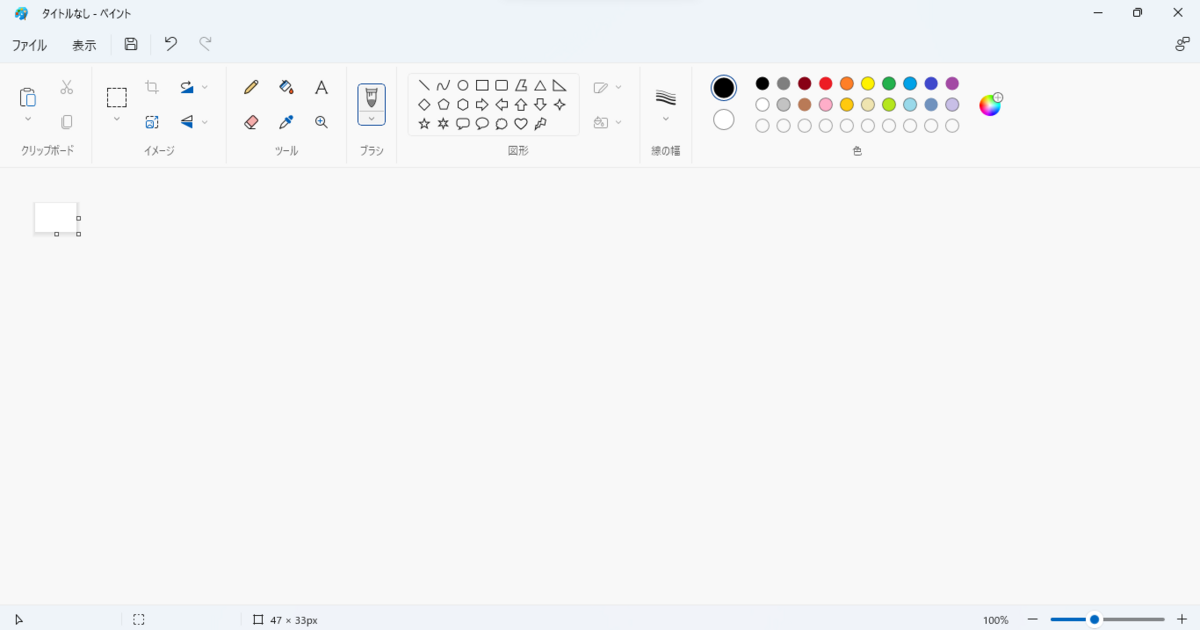
こちらにCtrlキー + VキーでImpressから切り取った画像を貼り付けます。
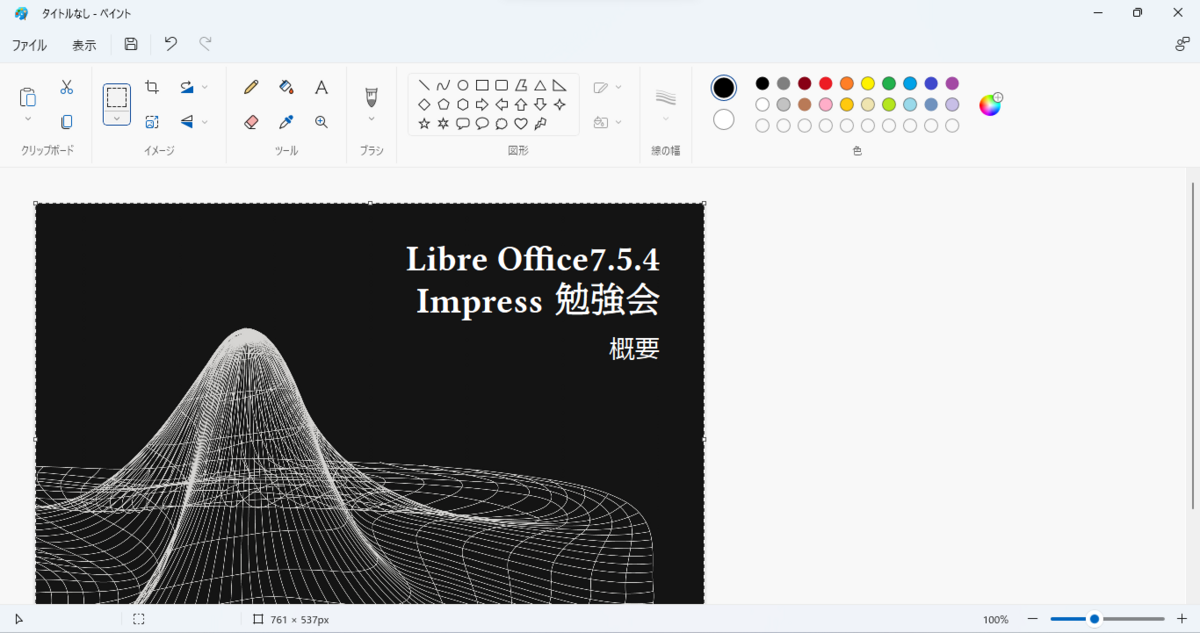
 サイズ変更と傾斜をクリック。
サイズ変更と傾斜をクリック。
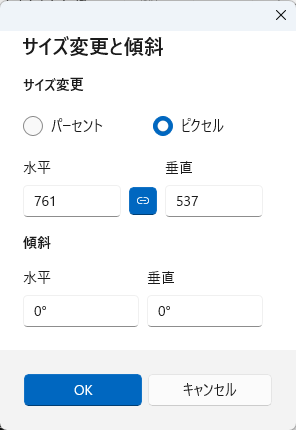
水平761ピクセル 垂直537ピクセルという数値をメモしたら保存せずに閉じます。
次にエクスプローラーで保存した画像を選択します。
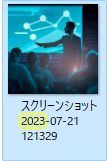
右クリック。
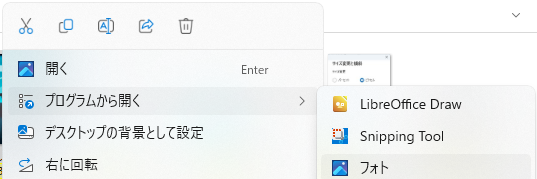
プログラムから開く→フォトをクリック。

上部の・・・(もっと見る)をクリック。
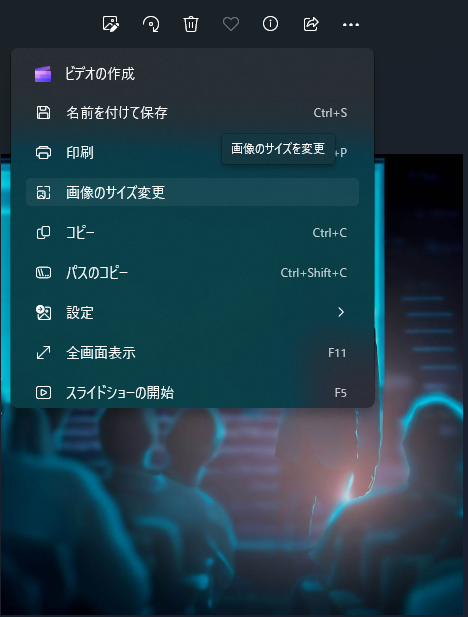
画像サイズの変更をクリック。
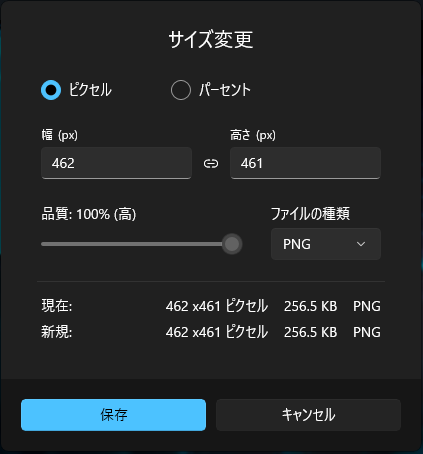
幅(px)と高さ(px)の欄に目的のサイズをImpressのスライドで確認した数値、
水平761ピクセル 垂直537ピクセルという数値の垂直537を入力します。
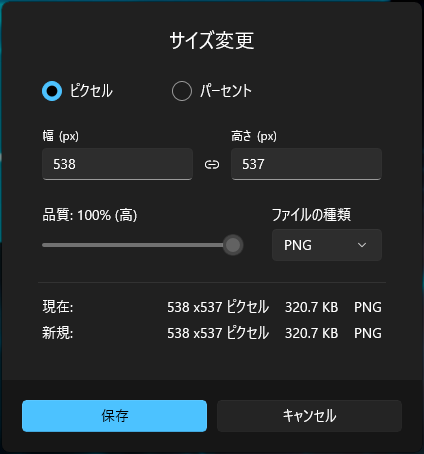
ファイルの種類で、ファイルの出力先フォーマットを選択します。
左下にある保存ボタンをクリックします。
こうなります。

これでレッスン8の背景画像の下準備の完了です。