Libre Office Writerを起動します。
続きから始めるので Ctrl キー+ Oキー 同時押しでファイルを開きます。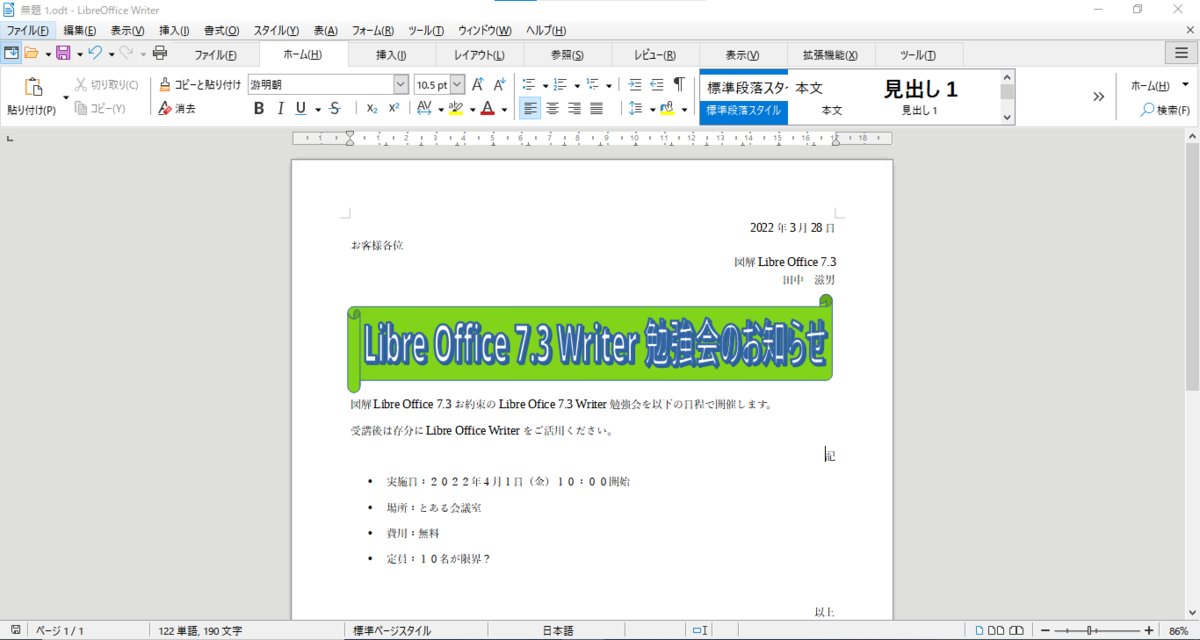
では写真を入れます。
挿入タブ→画像 とクリック。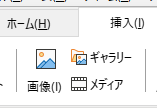
通常、Windowsの場合はピクチャーで画像を保存するようになっていますが、
ダウンロードした画像を使うのでダウンロードフォルダーから開きます。
皆さんはピクチャーからでも、どこからでも使いたい画像をお試しください。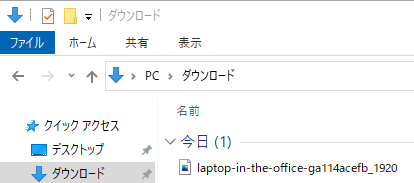
では貼り付けます。※開くと貼り付ける事が出来ます。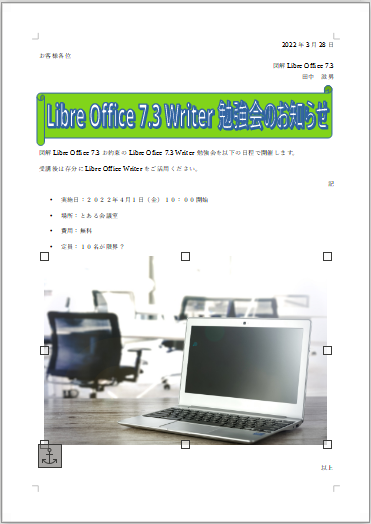
画像の上下左右に □ が表示されていますよね。
画像が選択されている状態なので上部のバーはこういう風になっています↓
画像を扱う為の機能が表示されています。
また、この状態だとマウスポインターを □ に合わせて引っぱたり縮めたりして、
画像を大きくしたり小さくしたり、変形させたり、回転させてみたりと、
色々出来ます。
出来る事は色々あるので、まずはサラッと流します。
上部の書式タブをクリック。
下へスクロールすると画像からトリミングしたり
(画像の一部もしくは全体的に切り抜く)、、表示されている事が出来ます。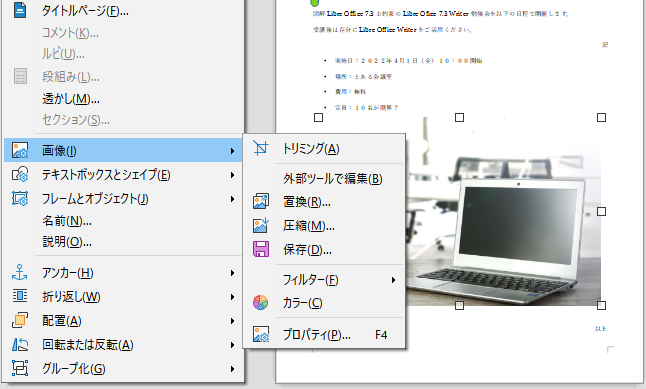
画像を複数重ねている場合であれば配置を前面にしたり、背面にしたり、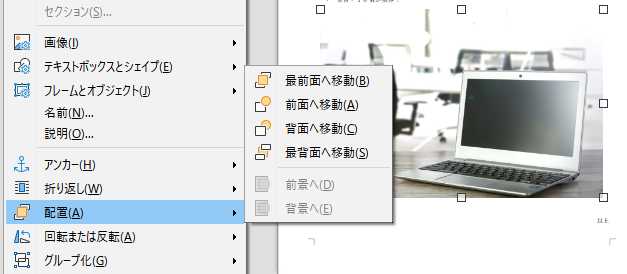
回転したり... 横じゃなくて縦で使いたいという時ありますよね?
他にも複数の画像をグループ化したり、とにかく色々出来ます。
画像にフィルターかける事も可能です。
今回は、正確に縮小拡大する為の方法をご紹介します。
Shiftボタンを押しながら □ をドラッグします。 
小さくなりました。
簡単ですよね? (#^_^#)
Ctrl + S で保存して終了します。