サイドバーのプロパティ内のレイアウト一覧でレイアウトを決める事ができます。
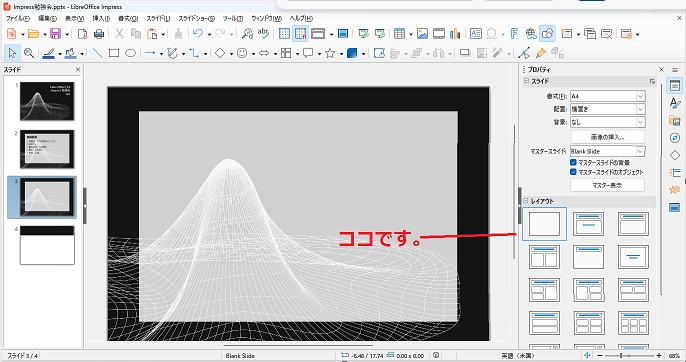
現在白紙状態だと解りますよね。
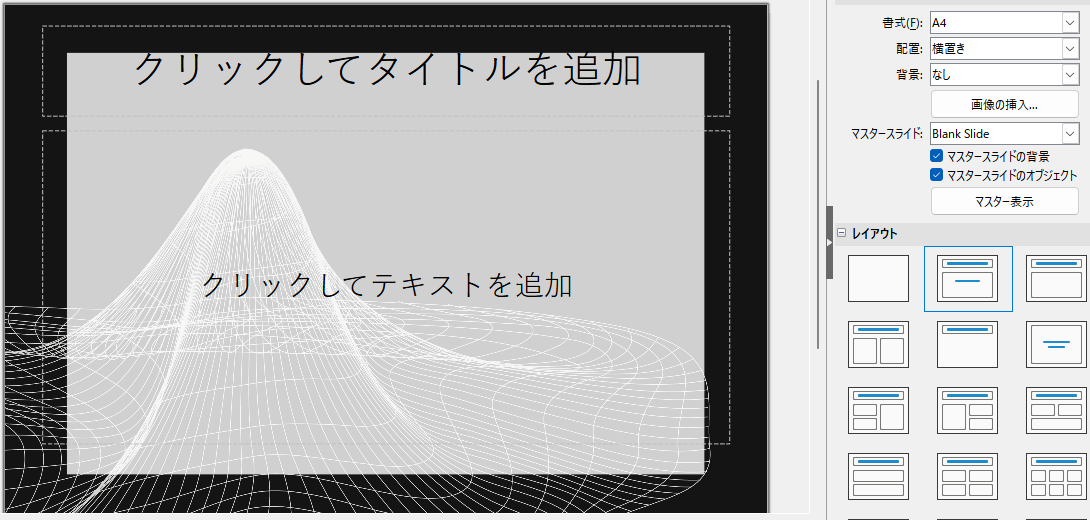
タイトルスライドを選択しました。
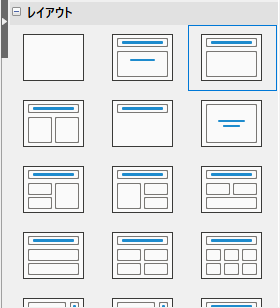
レイアウトは色々あります。
今回はタイトルコンテンツ  を使ってみます。
を使ってみます。

こんな画面です。
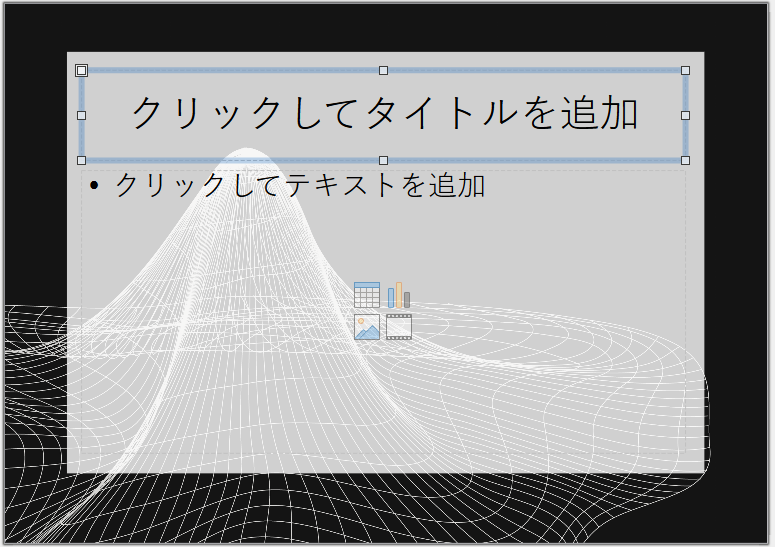
文字を入れる枠を調整する為に、ポインターを合わせてドラッグしてみます。
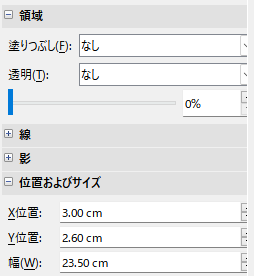
プロパティ内の領域、位置を確認します。
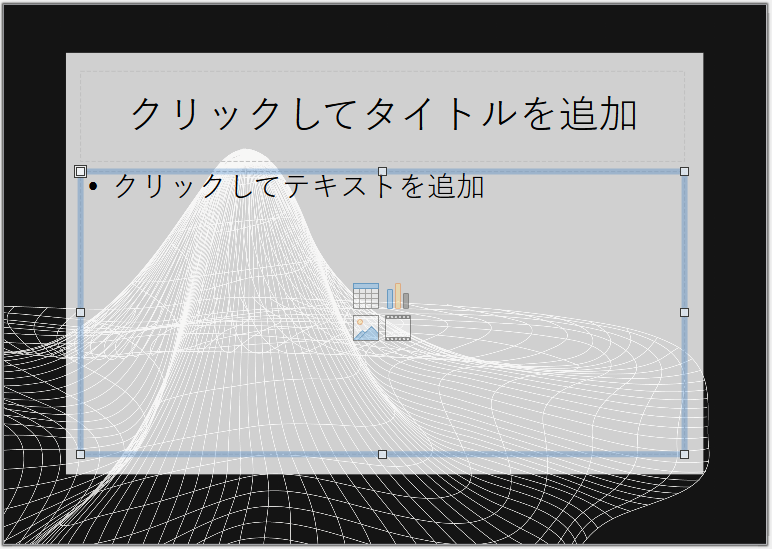
下の枠のテキストを追加するをクリックしてプロパティ内の領域、位置を確認します。
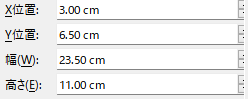
X位置と幅がタイトル枠と一致していれば均等です。
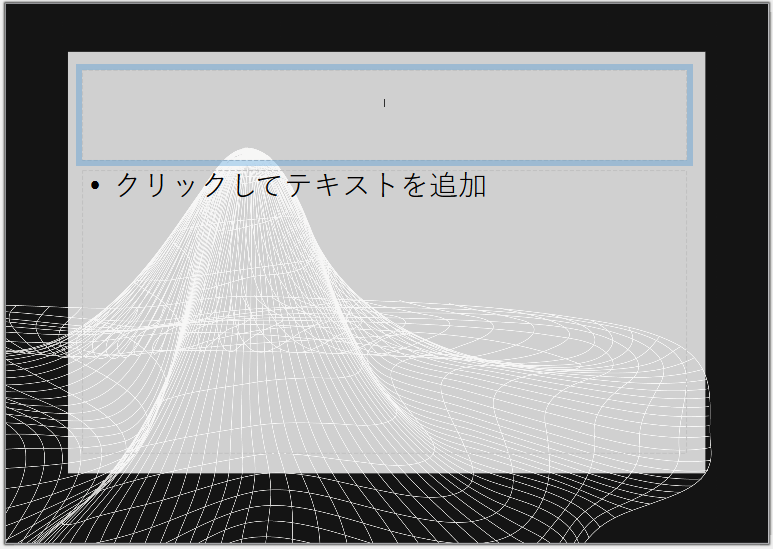
クリックしてタイトルを追加をクリックして、
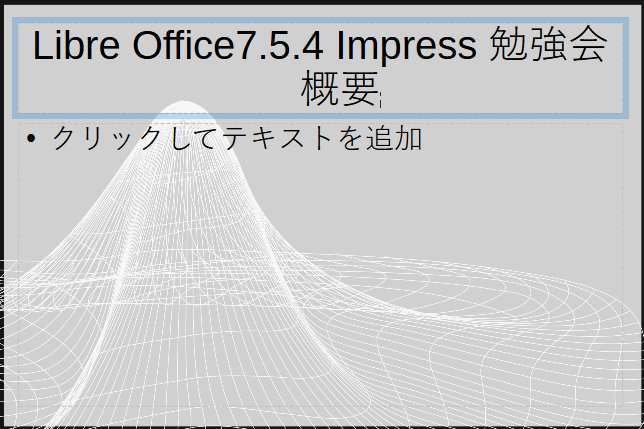
Libre Office7.5.4 Impress 勉強会 概要と入力します。

バランスが悪いので7.5.4の終点で、Enterキーで改行しましたが、なんだか嫌ですね。

プロパティ内の段落 左揃えをクリック。

いくらか納得しました。
ここも文字を範囲指定して、フォントを表紙の設定と同じにすると統一感がでるかと。

クリックしてテキストを追加をクリック。

こうなりますね。
プレゼンテーション資料の作成
スライドに表や画像を挿入する
アニメーションの作成
プレゼンテーションの実施
最後に
と文字を入力します。
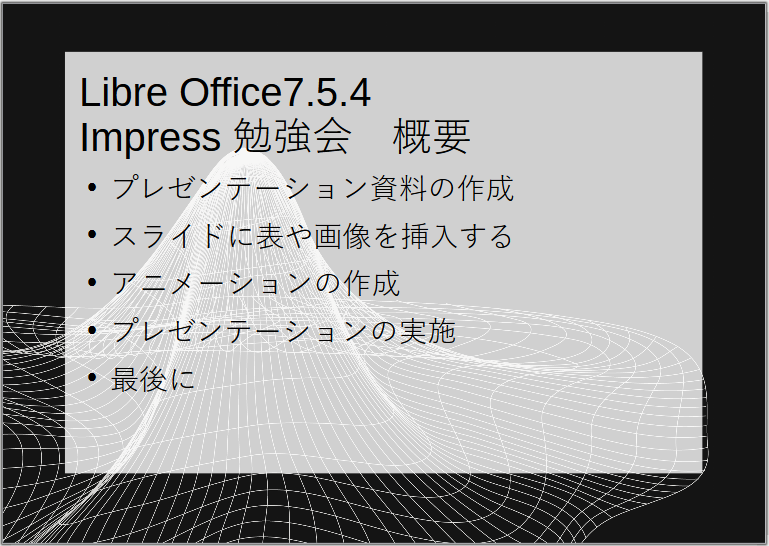
こうなればOKです😊
最後に保存しましょう!

上書き保存の場合は保存をクリック。ショートカットキーだとCtrl + S
新規作成した時は名前をつけて保存をクリック。
ショートカットキーだとCtrl + Shift + S
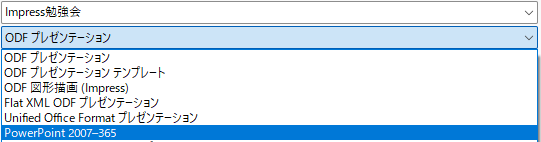
今回は名前をつけて保存します。
PowerPointでのやり取りを考え、ファイル形式をPowerPoint 2007-365にします。
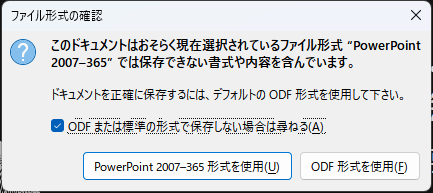
こういうのが表示されますが、構わずPowerPoint 2007-365 形式を使用をクリック。
これで一旦作業を閉じます。
※ODFまたは標準の形式で保存しない場合は尋ねるのチェックを外さないと、
保存する時に毎回これが表示されます。
次回レッスン5では、スライドに表を挿入するを図解します。