下の画像では、Libreという文字に赤い波線が入っています。
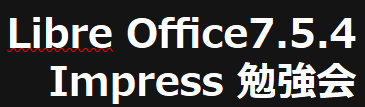
Libreの部分を範囲指定して右クリック。

すべて無視をクリック。
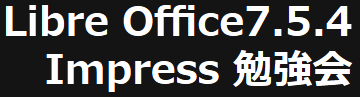
治りましたね!
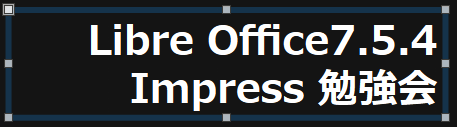
タイトル文字をクリックするとタイトル全てが収まる枠が表示されます。
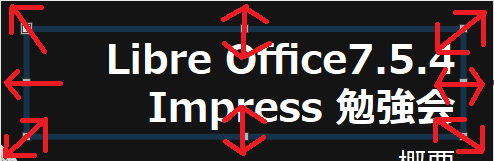
赤い矢印の縦横斜め方向に自由に文字枠の拡大縮小ができます。
文字の収まりが悪い時に、コレで修正します。
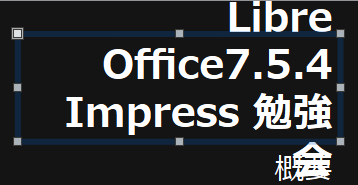
文字枠に対して文字数が大きすぎるとこうなります。
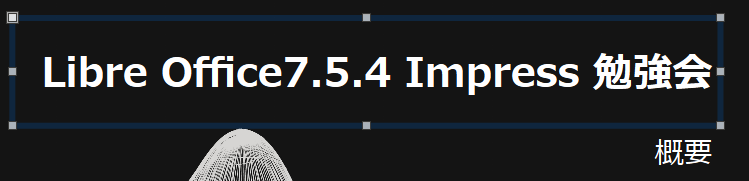
文字枠を横一直線に引き延ばすとこうなります。
元の方がお気に入りなので![]() ←このボタンで元に戻します。
←このボタンで元に戻します。

Impressのリボンにある元に戻す(Undo)ボタンです。
![]() やり直す(Redo)ボタンもあるので、
やり直す(Redo)ボタンもあるので、
数回繰り返してお気に入りを決めると良いかと。

ボタンひとつで一発で元通り♪
文字のフォント(書体)を変えてみます。
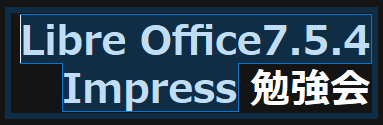
英数字のみを範囲指定しました。
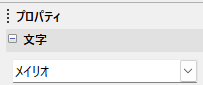
右のサイドバーにあるプロパティの中の文字がメイリオになっていますね。

このようにフォントを選べます。
![]() ←を選んでみました。
←を選んでみました。

英数字だけ変わりましたね。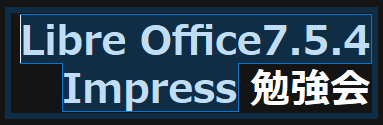
元のフォントです。
勉強会という文字も変えてみます。
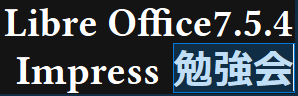
勉強会を範囲指定して…
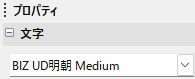
BIZ UD明朝 Mediumを選択。
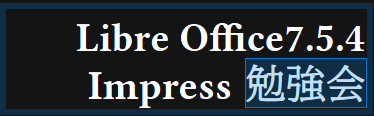
白のままで良いと思いますが、色も変えられますよ!
範囲指定した状態で、プロパティ内のフォントの色の逆三角ボタンをクリック。
 ←コチラです。
←コチラです。
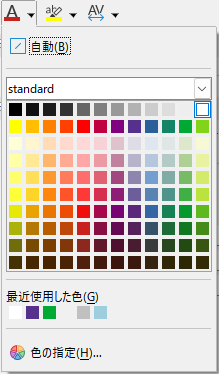
カラーパレットが表示されるので好きな色を選択すれば良し。
今回は選びません。
文字の大きさも範囲指定した状態なら拡大縮小が自由自在です。
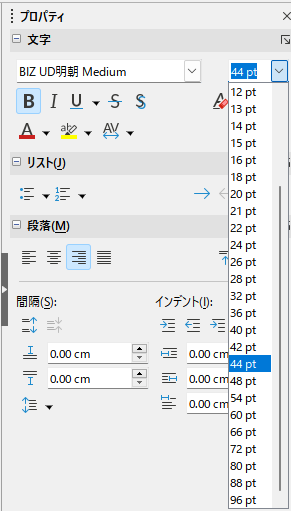
プロパティのフォントサイズを指定するだけです。
他には、挿入タブ→フォントワークを使って飾り文字に置き換える事ができます。
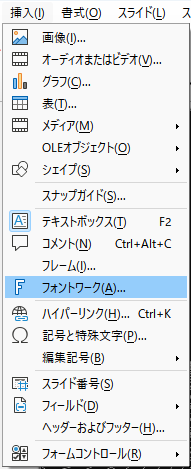
このように候補がたくさんあります。

これについては、また別のレッスンにしますね。
最後に保存しましょう!

上書き保存の場合は保存をクリック。ショートカットキーだとCtrl + S
新規作成した時は名前をつけて保存をクリック。
ショートカットキーだとCtrl + Shift + S
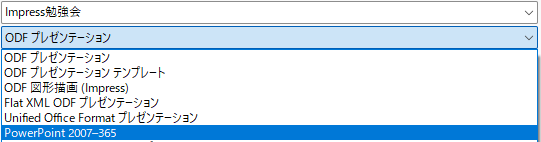
今回は名前をつけて保存します。
PowerPointでのやり取りを考え、ファイル形式をPowerPoint 2007-365にします。
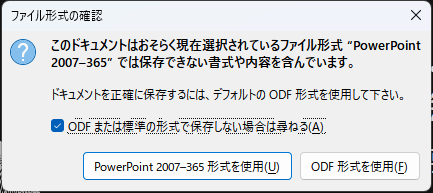
こういうのが表示されますが、構わずPowerPoint 2007-365 形式を使用をクリック。
これで一旦作業を閉じます。
※ODFまたは標準の形式で保存しない場合は尋ねるのチェックを外さないと、
保存する時に毎回これが表示されます。