僕自身が読んでてワケが解らくなったので…
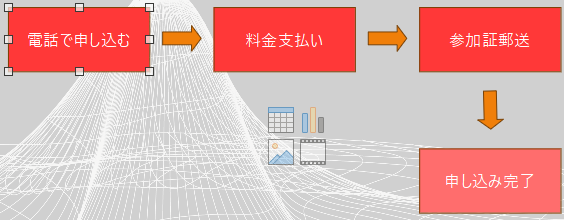
1個目のオブジェクトの位置及びサイズ
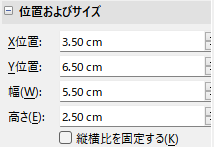
1個目の矢印の位置及びサイズ


2個目のオブジェクト
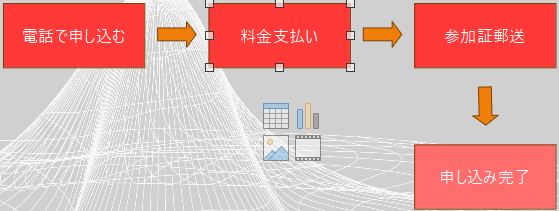
位置及びサイズ
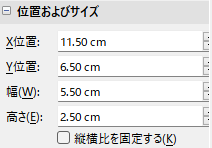
2個目の矢印
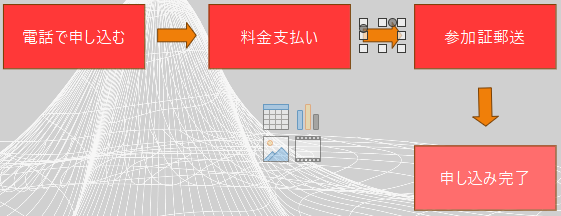
位置及びサイズ
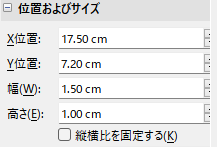
3個目のオブジェクト

位置及びサイズ
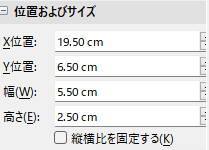
上段と下段の間の矢印
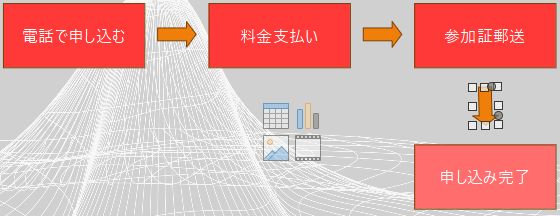
位置及びサイズ
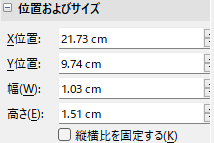
4個目のオブジェクト
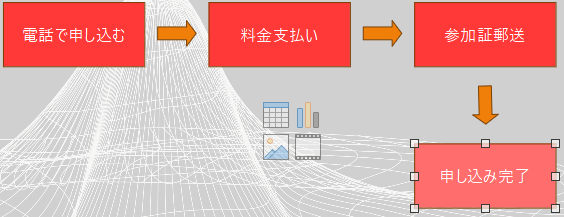
位置及びサイズ

以上となります♪
僕自身が読んでてワケが解らくなったので…
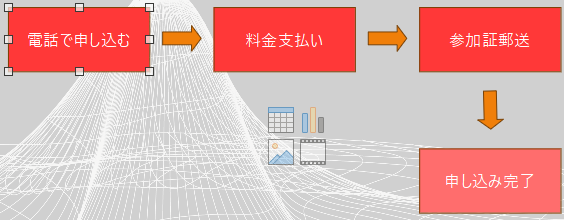
1個目のオブジェクトの位置及びサイズ
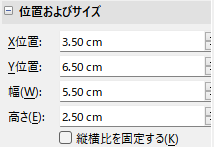
1個目の矢印の位置及びサイズ


2個目のオブジェクト
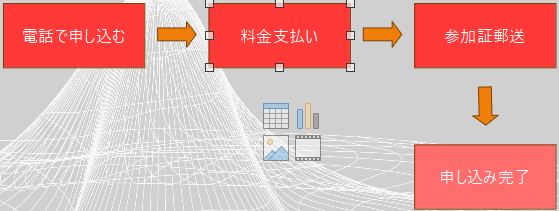
位置及びサイズ
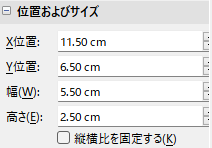
2個目の矢印
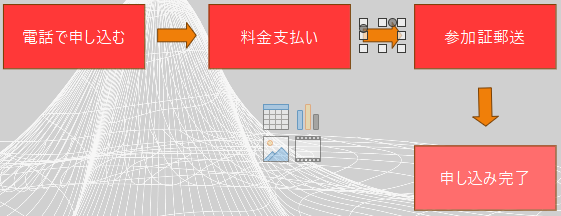
位置及びサイズ
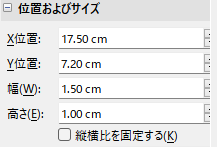
3個目のオブジェクト

位置及びサイズ
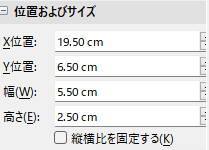
上段と下段の間の矢印
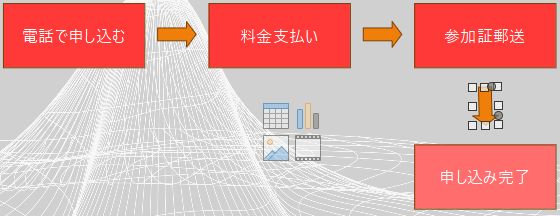
位置及びサイズ
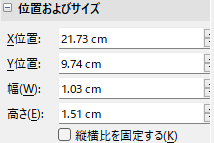
4個目のオブジェクト
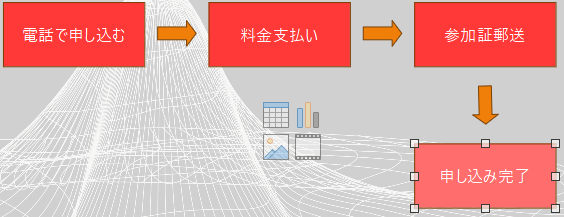
位置及びサイズ

以上となります♪
Impressを起動し、ファイル→最近使用したドキュメント→Impress勉強会をクリック。

スライド5をクリック。
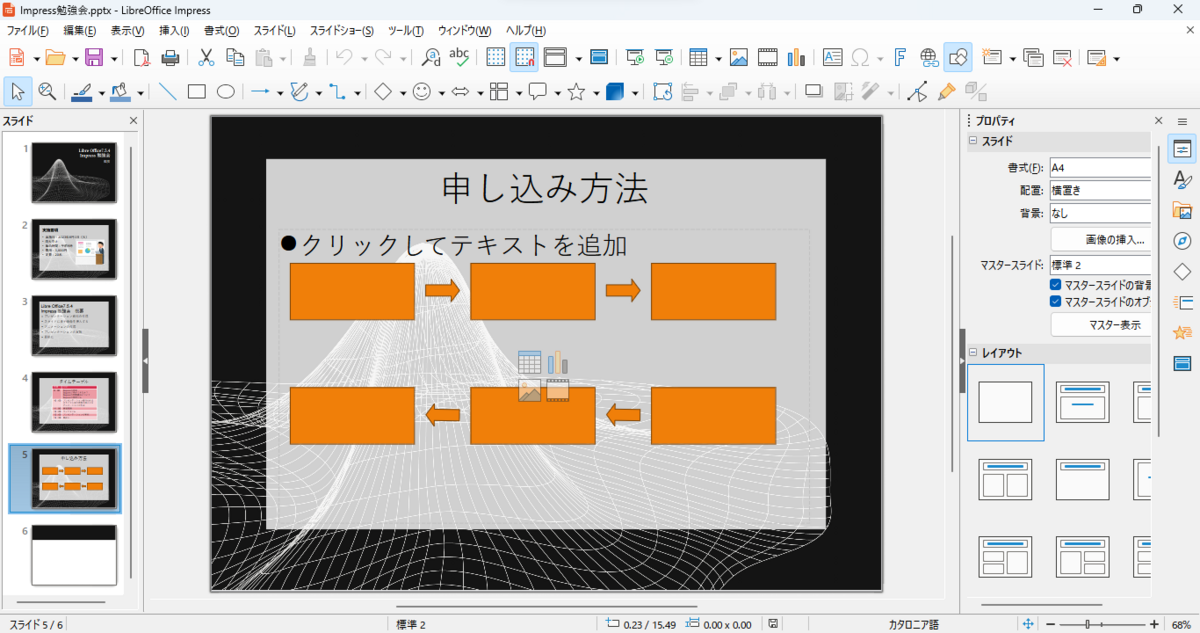
右下の矢印をクリック→Ctrlキー + Cキーを同時に押す→Ctrlキー + Vキーを同時に押す。
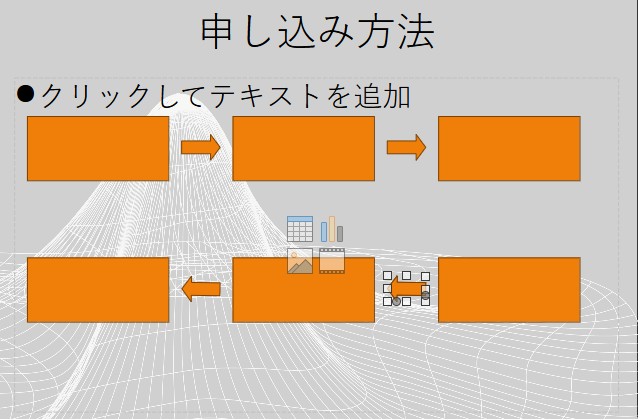
コピーした矢印をドラッグして右の上下のオブジェクトの中間に置きます。
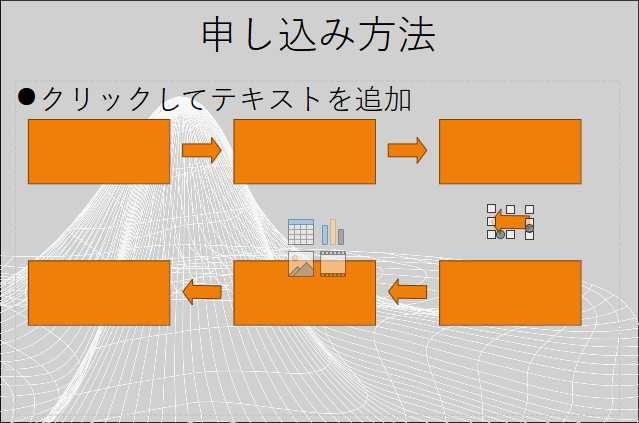
図形描画機能の![]() 回転をクリック。
回転をクリック。

ポインターをあてて下向きにします。
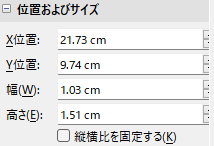
位置及びサイズはこれくらいです。
左上のオブジェクトをクリック。
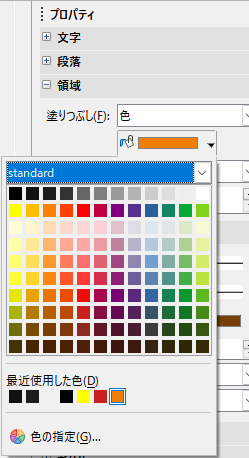
右サイドバーのプロパティ→色をクリック。
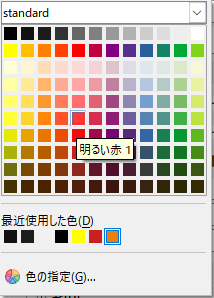
明るい赤1をクリック。
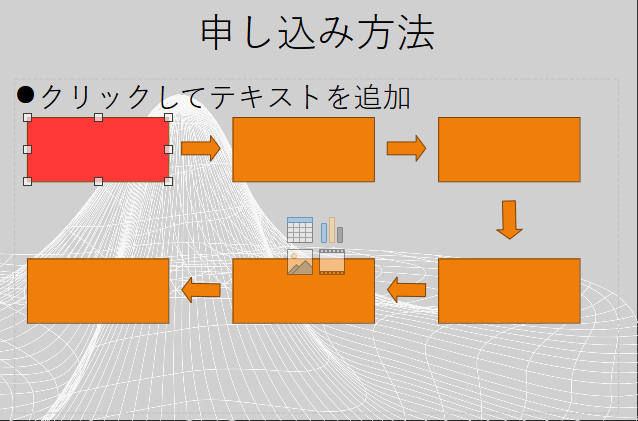
左上のオブジェクトが明るい赤1に変わりました。
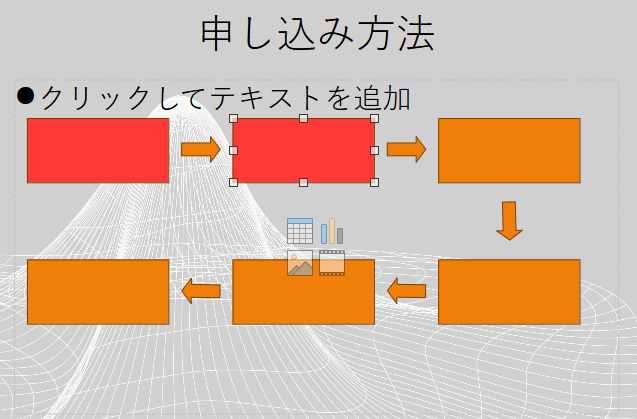
同じ手順でオブジェクトの色を明るい赤1に変えていきます。
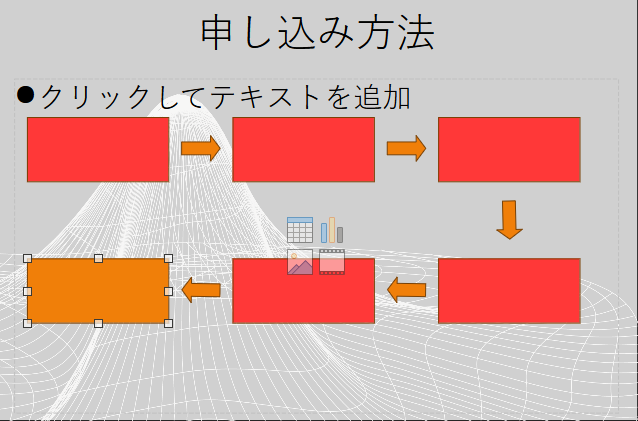
左下のオブジェクトが余分なのでCtrlキー + Xキー同時押しで切り取ります。

左下の矢印も余分なのでCtrlキー + Xキー同時押しで切り取ります。
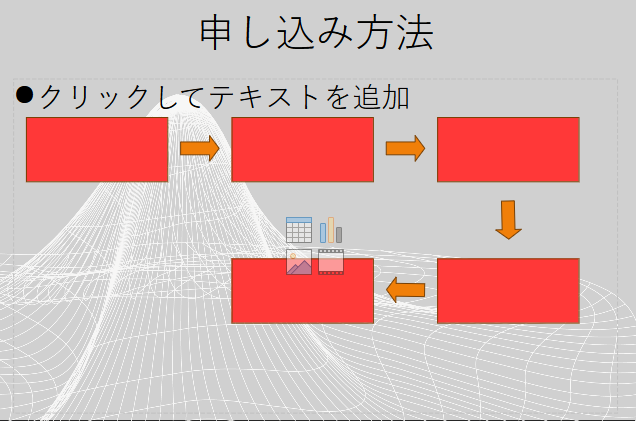
こうなります。※追加も削除もこのように自由自在です。

↑この表示はスライドショーでは表示されないので気にしないでくださいね。

左上のオブジェクトをクリック。
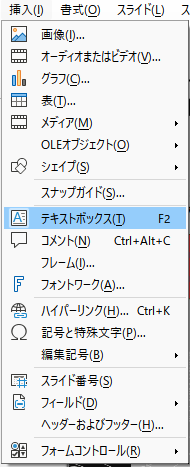
挿入→テキストボックスをクリック、
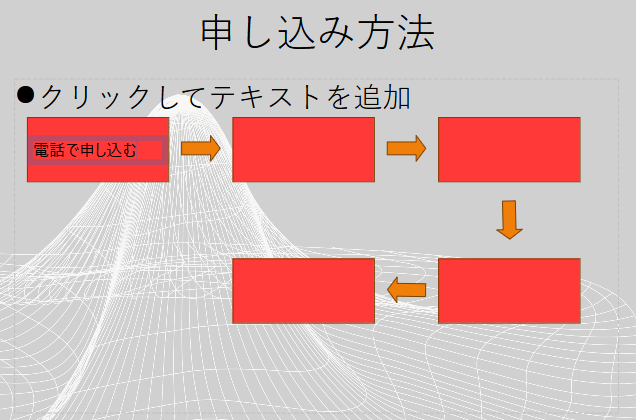
電話で申し込むと入力します。

プロパティの中央揃えをクリック。

ドラッグして文字を全て選択します。
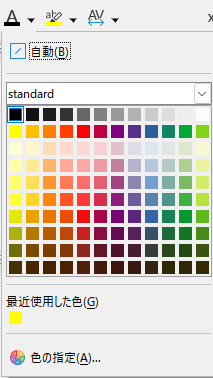
プロパティのフォントの色![]() をクリックして
をクリックして
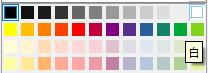
白をクリック。
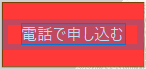
このように。
同じ手順で上段中央のオブジェクトをクリック→挿入→テキストボックスをクリック。
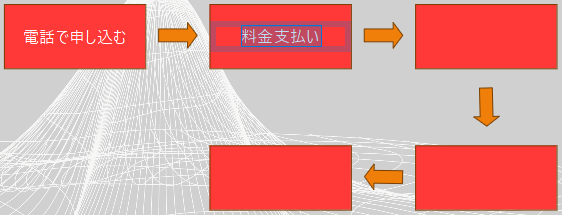
料金支払いと入力→中央揃えをクリック→文字を全て選択してフォントの色
白をクリックします。
同じ手順で下のように文字を入力します。

下段中央のオブジェクトをクリック→Ctrlキー + Xキー同時押しで切り取ります。
下の矢印をクリック→Ctrlキー + Xキー同時押しで切り取ります。
※ごめんなさい。これらも要らなかったです。

こうなります。最後に申し込み完了と入力したオブジェクトをクリック。
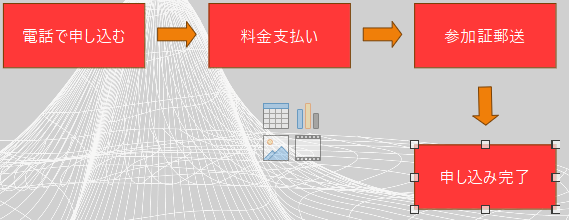
塗りつぶし 色 の▼をクリック。
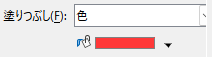
明るい赤2をクリック。
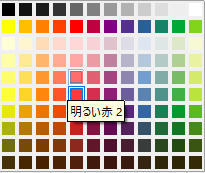
こうなります。

これで図表の挿入は完了です。
Ctrlキー + Sキーで保存して✖をクリックして終了します。
次回のレッスンではスライドに地図を挿入する手順を図解しますね。
Impressを起動し、ファイル→最近使用したドキュメント→Impress勉強会をクリック。
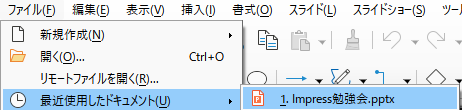
スライド4をクリック。

スライド→新しいスライドをクリック。

スライド5が出来ました。
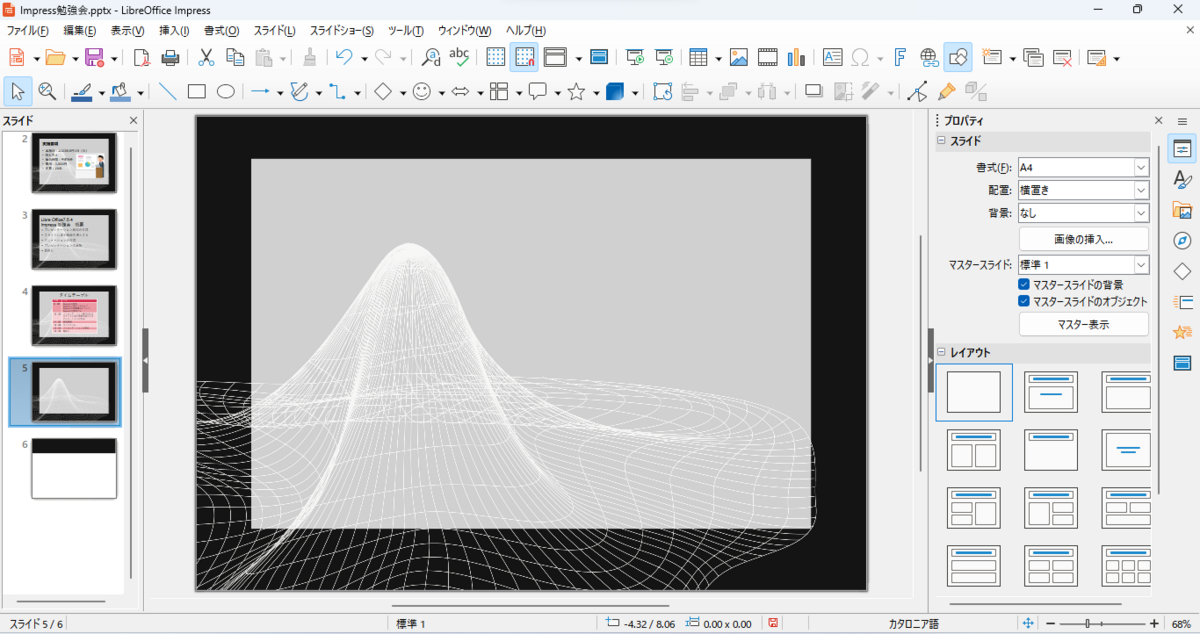
レイアウトでタイトル、コンテンツをクリック。
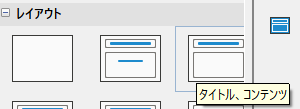
このようになります。
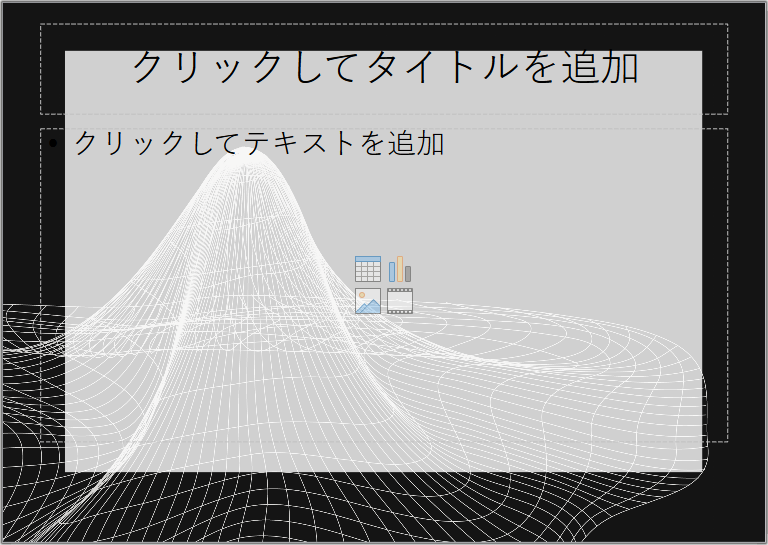
クリックしてタイトルを追加の枠をクリック。

サイドバーのプロパティ→位置及びサイズ
X位置3.00cm Y位置2.00cm 幅23.50cm 高さ2.34cmに設定します。
クリックしてテキストを追加の枠をクリック。
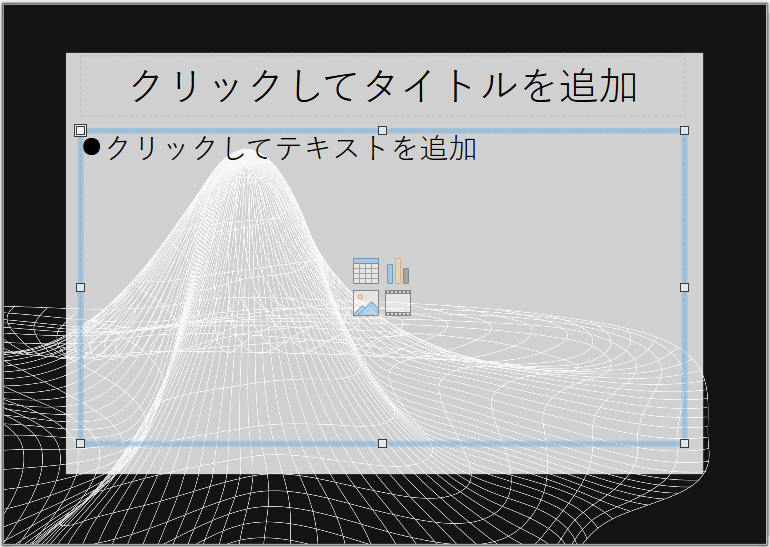
サイドバーのプロパティ→位置及びサイズ
X位置3.00cm Y位置5.00cm 幅23.50cm 高さ13.00cmに設定します。
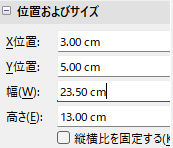
こうなります。
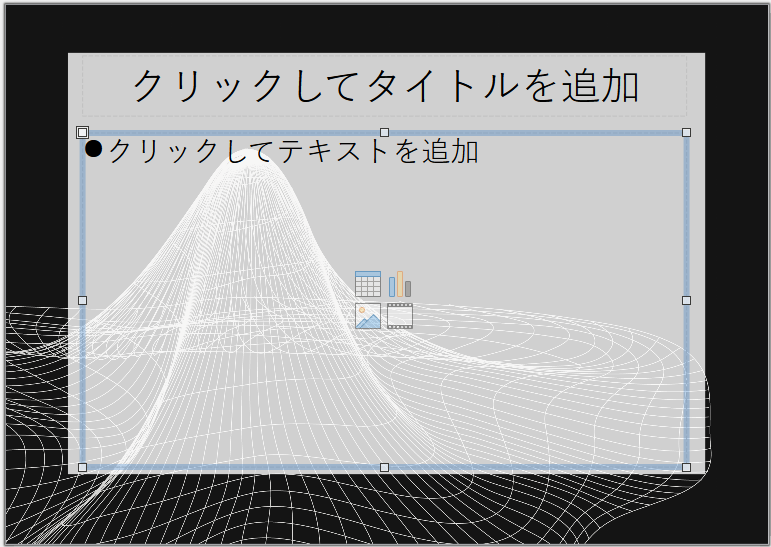
クリックしてタイトルを追加をクリック→申し込み方法と入力します。

クリックしてテキストを追加の枠をクリック。
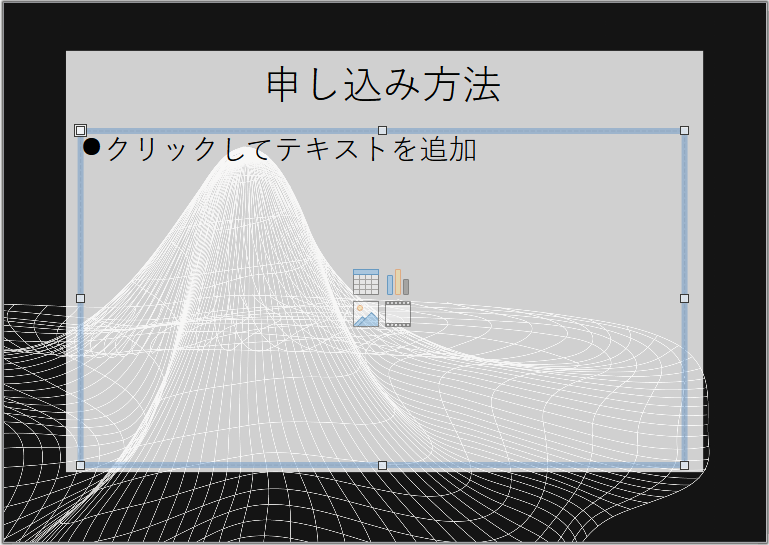
この先、PowerPointを使用している方だと、SmartArtを使えないのは面倒だと感じるかと思います。

リボン内の![]() 図形描画機能の表示をクリック。
図形描画機能の表示をクリック。
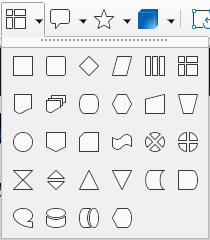
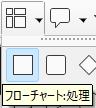
適当な場所でドラッグしてオブジェクトを描画します。
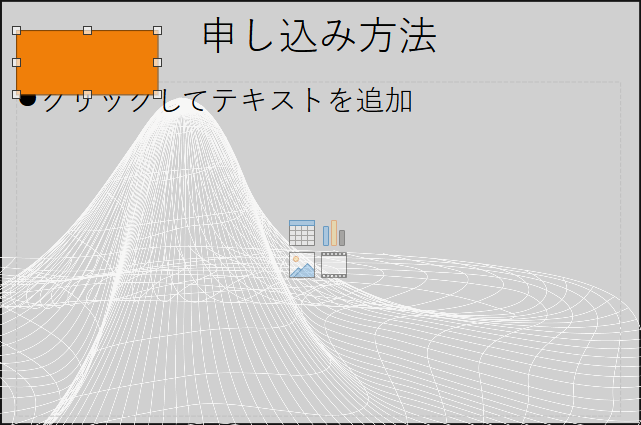
ドラッグしてオブジェクトを移動します。
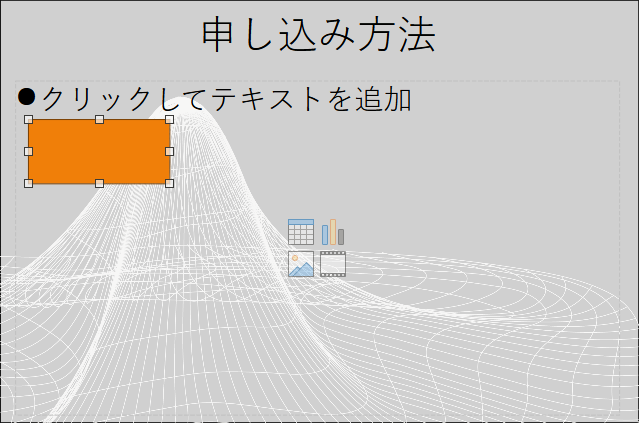
ブロック矢印→右矢印をクリック。

ドラッグして矢印を作成します。
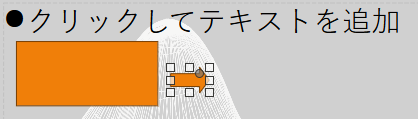
位置及びサイズを下の画像のように調整します。

最初に作成したオブジェクトを右クリック→コピーをクリック。
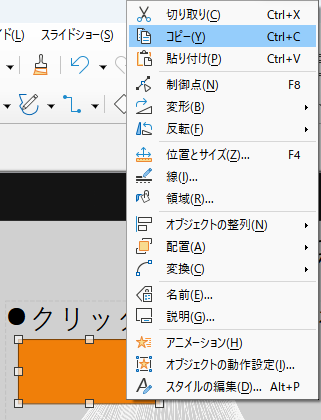
※オブジェクトをクリック→Ctrlキー + Cキーを同時押しでもイイです。
Ctrlキー + Vキーを同時押し→コピーしたオブジェクトをドラッグして右に移動。
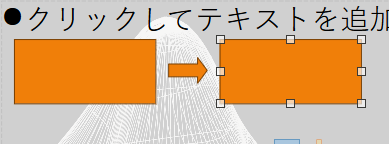
最初のオブジェクトの位置及びサイズでY位置と高さを確認。

ドラッグして移動したオブジェクトのY位置と高さを最初のオブジェクトのY位置と高さと揃えます。

どちらもY位置が6.50cm、高さが2.50cmになっています。
同じ手順でオブジェクトと矢印を増やします。

最初に作った矢印をクリック→位置及びサイズで高さを確認。
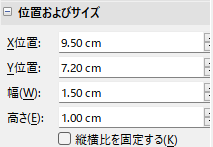
2個目の矢印をクリックしてY位置を7.20cmに高さを1.00cmに揃えます。

3個目のオブジェクトをクリックして位置及びサイズを下の画像のように調整します。

Y位置を6.50cmに高さを2.50cmに揃えます。
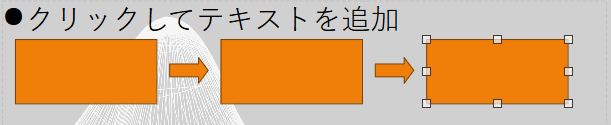
こうなります。

1個目のオブジェクトをクリックしてCtrlキー + Cキーを同時押しします。
Ctrlキー + Vキーを3回同時押しします。
1個目のオブジェクトをドラッグして下の画像のように適当に振り分けます。
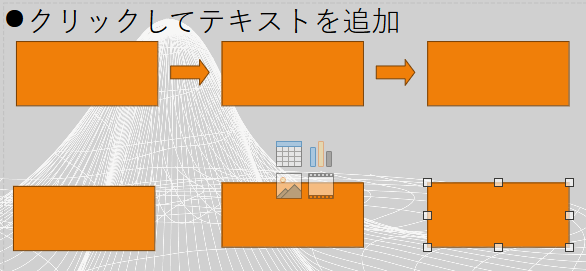
もう1度1個目のオブジェクトをクリックして位置及びサイズを確認します。

左下に移動したオブジェクトをクリックして位置及びサイズを確認します。
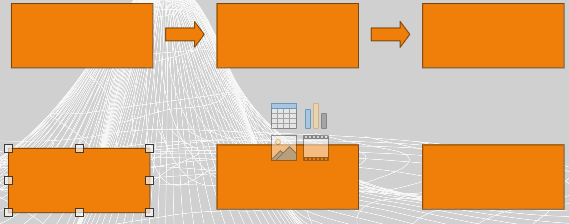
X位置を1個目のオブジェクトと同じ3.50cmにY位置を12.00cmに設定します。
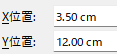
2個目に作ったオブジェクトをクリックして位置及びサイズを確認します。
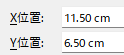
2個目のオブジェクトをクリックして位置及びサイズを調整します。
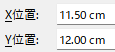
X位置を2個目のオブジェクトと同じ11.50cmにY位置を4個目のオブジェクトと同じ
12.00cmに設定します。
3個目のオブジェクトをクリックして位置及びサイズを確認します。

6個目のオブジェクトはX位置を19.50cmにY位置を12.00cmに設定すれば良いですね。
6個目のオブジェクトをクリックしてそのように設定します。
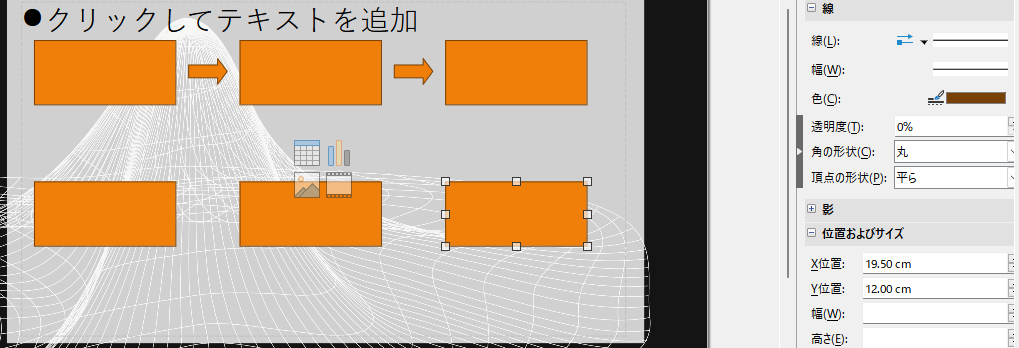
このようになりました。
次は矢印をクリックしてCtrlキー + Cキーを同時押し→Ctrlキー + Vキーを同時押し。
コピーした矢印の上に貼り付けられた矢印をドラッグして下に移動します。

図形描画機能の 回転をクリック。
回転をクリック。
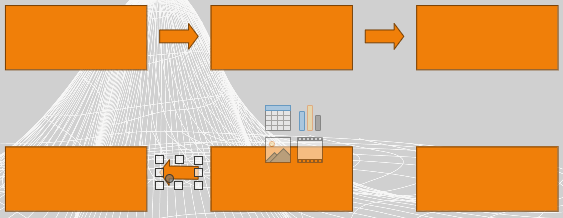
向きを逆にします。
矢印をクリックしてCtrlキー + Cキーを同時押し→Ctrlキー + Vキーを同時押し。
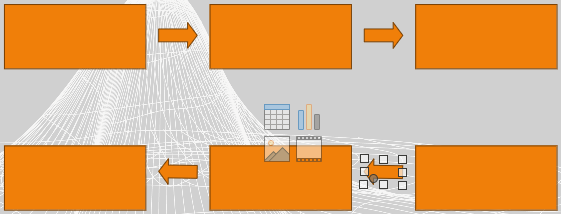
コピーした矢印をドラッグして右に移動します。
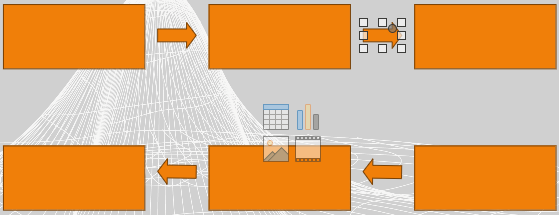
2個目の矢印をクリックして位置及びサイズを確認。
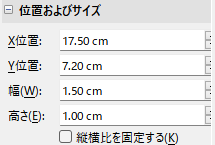
これを元に下の矢印の位置を調整します。
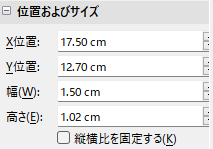
上の画像のように設定します。
次は左下の矢印をクリックして下の画像のように位置及びサイズを調整します。

X位置を1個目の矢印と同じに、Y位置を右下の矢印と同じに、幅を全ての矢印と均一
に、高さを右の矢印と同じに設定して、このようになります。
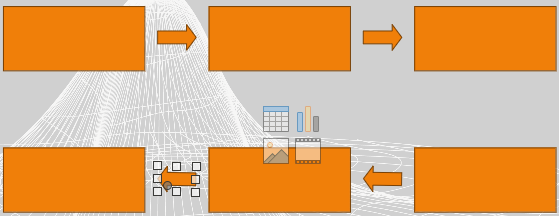
次回、続きを書きます。
今回はこれでCtrlキー + Sキーを同時押しで保存して閉じるをクリックして
終了します。
Impressを起動します。
ファイル→最近使用したドキュメント→Impress勉強会.pptxをクリックします。

スライド3をクリック。

現在はBlank Slideというテンプレートのこの背景を使っています。
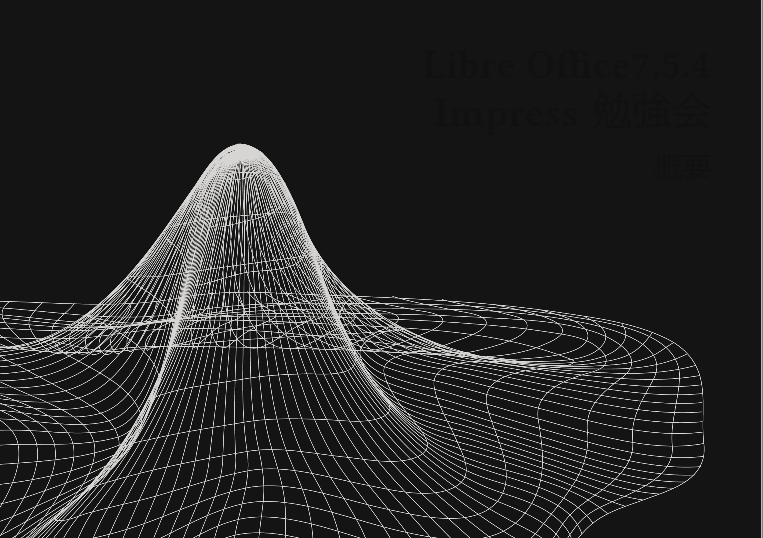
スライド3だけ背景画像を変えてみます。
※後で戻すので、今回は作業後に保存をしないで終了します。
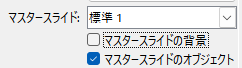
サイドバー、プロパティ内、マスタースライドのオブジェクトのチェックを外します。
 ←このように。
←このように。
スライド3だけスライドの背景画像が消えました。

画像の挿入ボタンをクリックします。
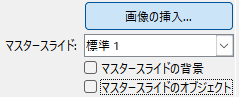
事前に用意した画像をピクチャーから選択して開きます。


マスタースライドの背景にチェックを入れます。

スライド3の背景画像だけが変わりました。

マスタースライドのオブジェクトにチェックを入れなおします。
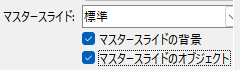
元の方が文字をハッキリ読めて、良いですよね。かといって、
上の画像を下の画像のように白い幕で覆うなら画像を変える意味が解りません。

という事で今回は保存無しで✖で閉じて終了します。

保存しないをクリックします。
次回のレッスンでは図表を作る手順を図解しますね。
背景画像に疑問をお持ちの方の為に!
↑sozaikoujou.comさんからいただいた
このBlank Slideというテンプレートには、この背景と、
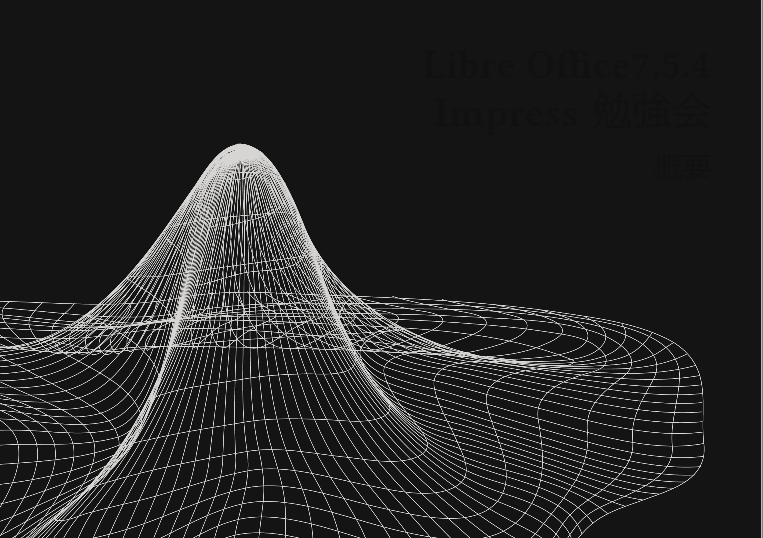
この背景が使用されています。
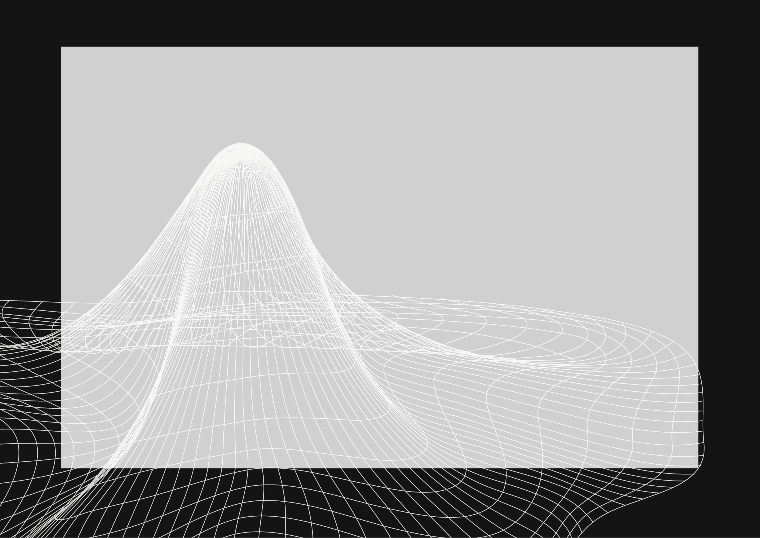
これが白い幕まで消えてしまう理由です👍
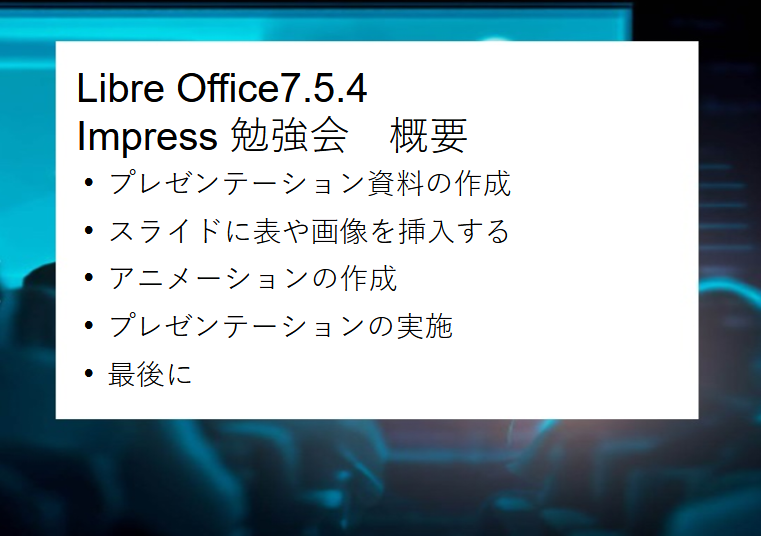
同じような画像を作れば、こうもできます。
でも、これなら背景画像を変える意味がありませんよね?😊
![]() Microsoft Edgeを起動→サイドバーにある
Microsoft Edgeを起動→サイドバーにある![]() ImageCreatorをクリック。
ImageCreatorをクリック。
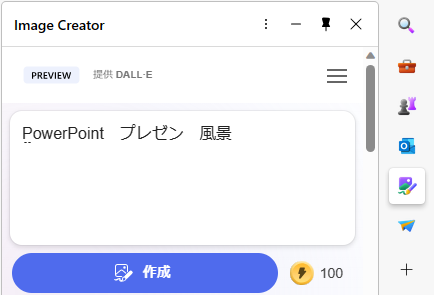
PowerPoint プレゼン 風景 と入力して作成ボタンをクリック。

候補が表示されました。


僕なら、この2点のうちのどちらかですね。

右のサイドバーに表示されている画像をクリックすると中央に拡大表示されます。
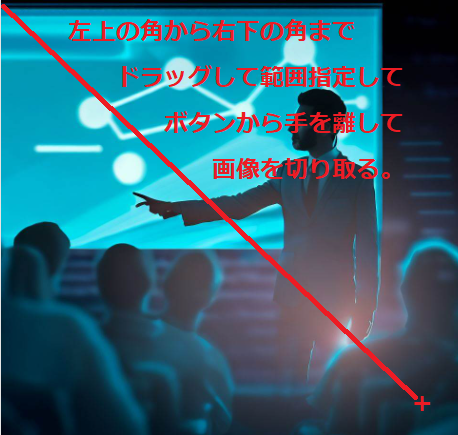
拡大表示された画像をShiftキー +![]() Windowsロゴキー + Sキーで切り取ります。
Windowsロゴキー + Sキーで切り取ります。
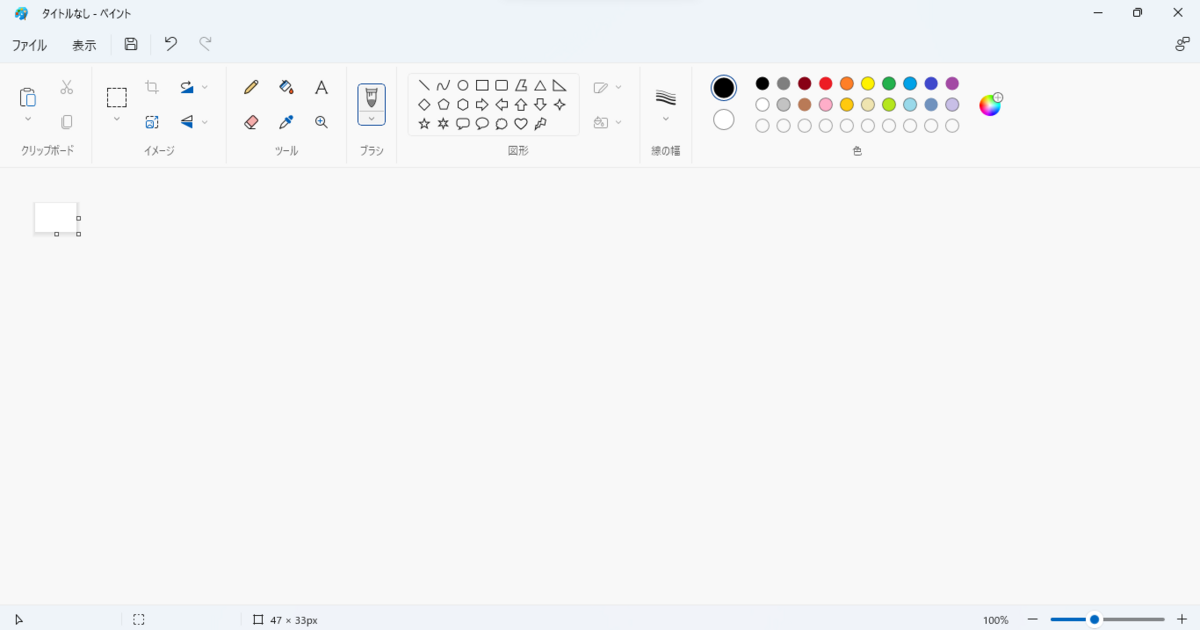
ペイントを開きます。
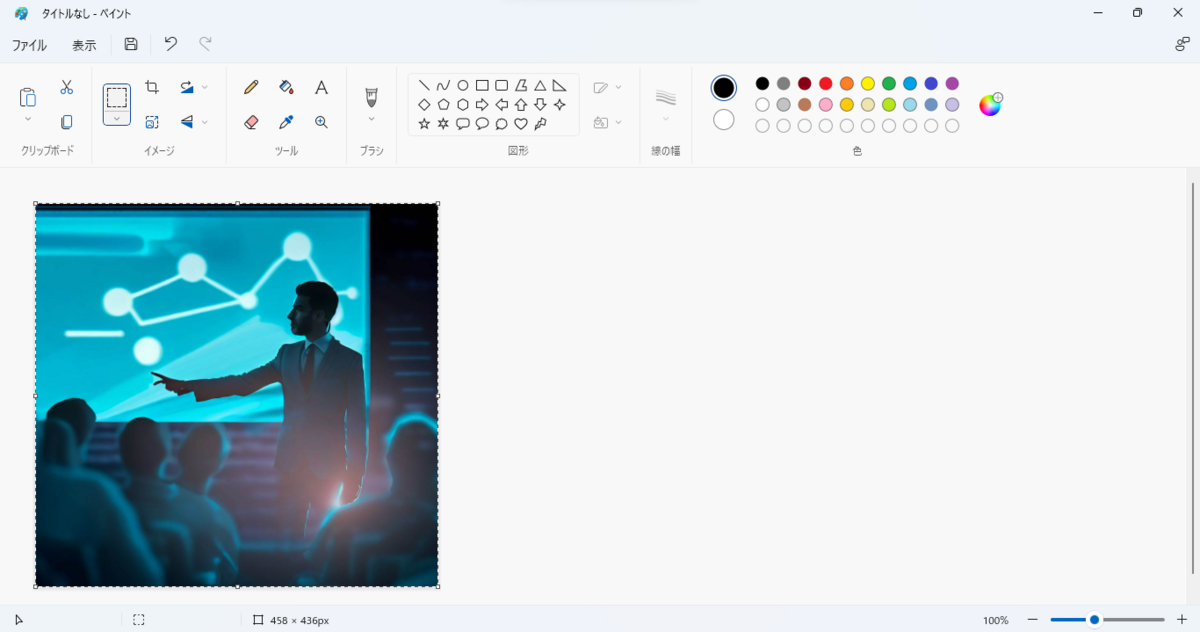
Ctrlキー + Vキーを押して切り取った画像を貼り付けます。
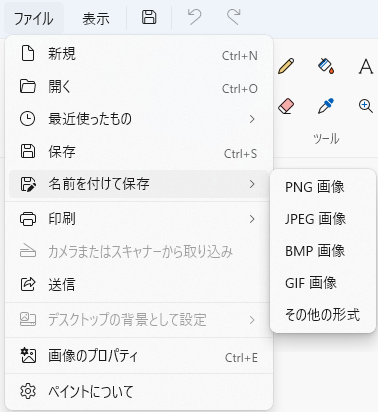
ファイル→名前を付けて保存→PNG画像かJPEG画像をクリック。
※PNGの方が高画質ですが、Webで使用するには容量が軽いJPEGがお奨めです。
次にImpressを起動します。

ImpressのスライドをShiftキー + Windowsロゴキー + Sキーで切り取ります。

ここでImpressは閉じて構いません。
ペイントをもう1度起動します。
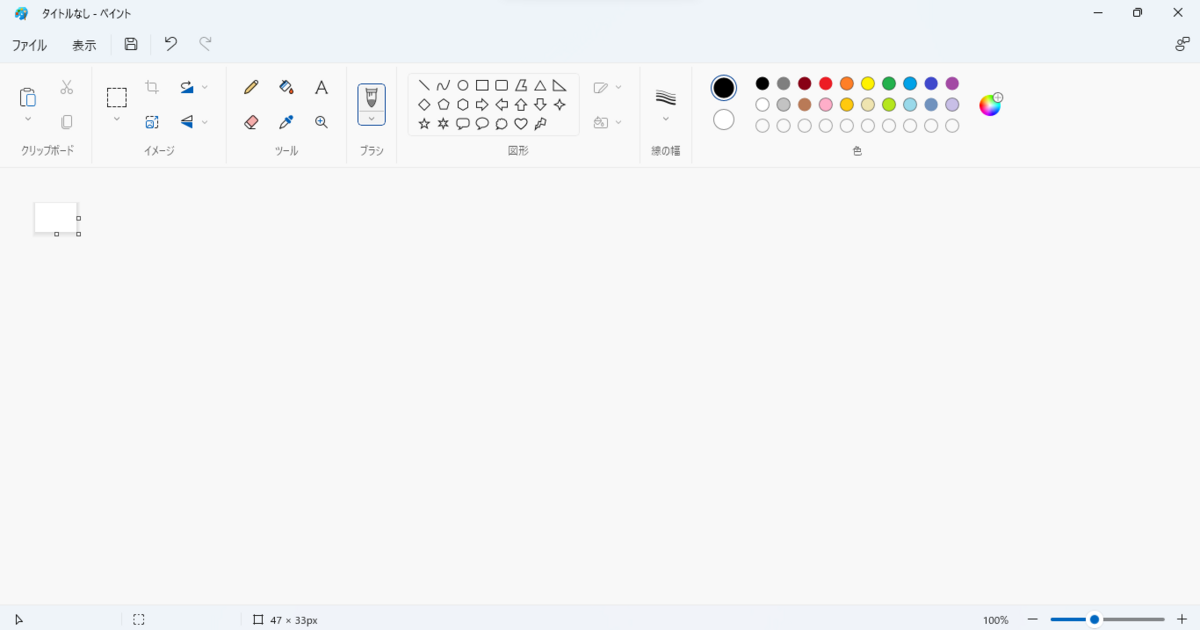
こちらにCtrlキー + VキーでImpressから切り取った画像を貼り付けます。
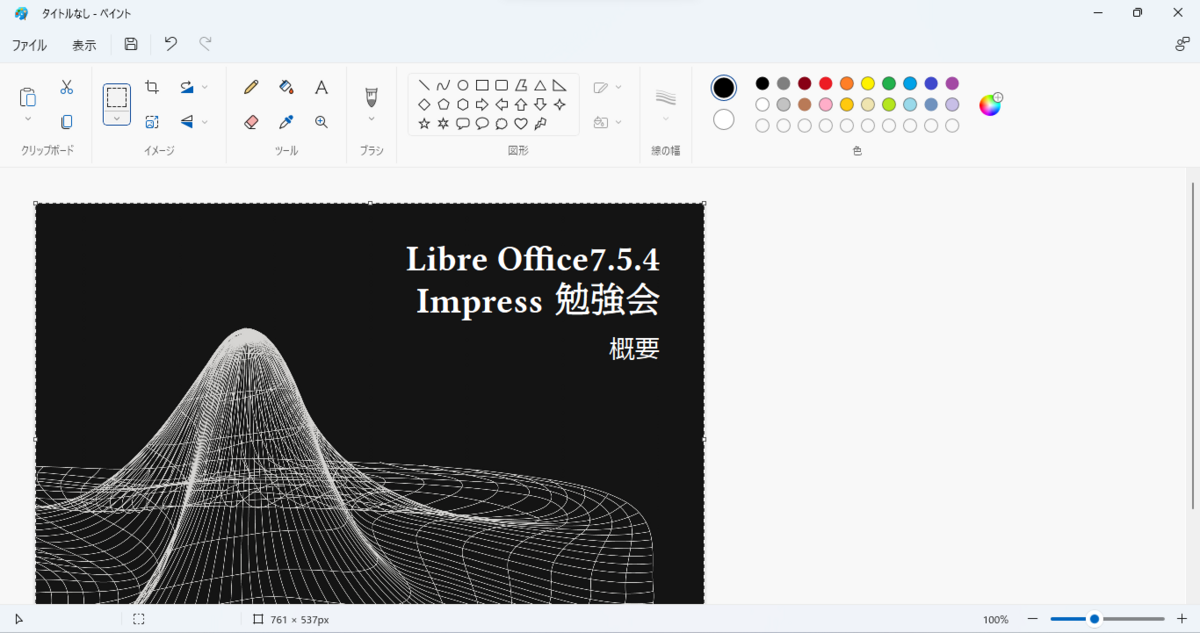
 サイズ変更と傾斜をクリック。
サイズ変更と傾斜をクリック。
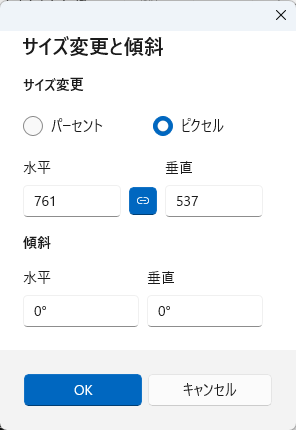
水平761ピクセル 垂直537ピクセルという数値をメモしたら保存せずに閉じます。
次にエクスプローラーで保存した画像を選択します。
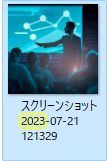
右クリック。
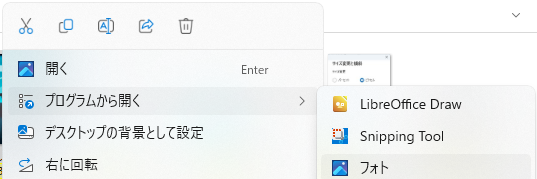
プログラムから開く→フォトをクリック。

上部の・・・(もっと見る)をクリック。
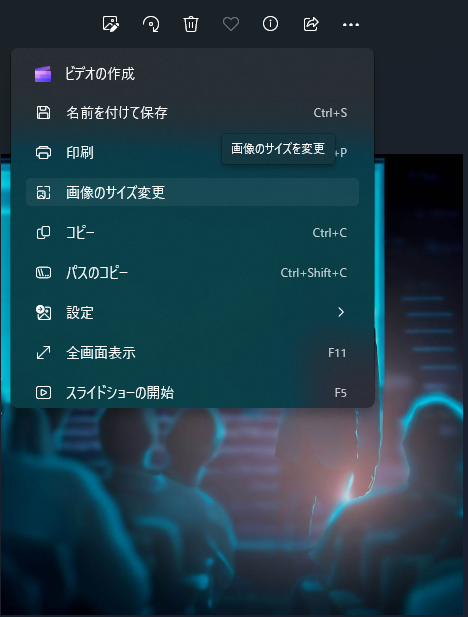
画像サイズの変更をクリック。
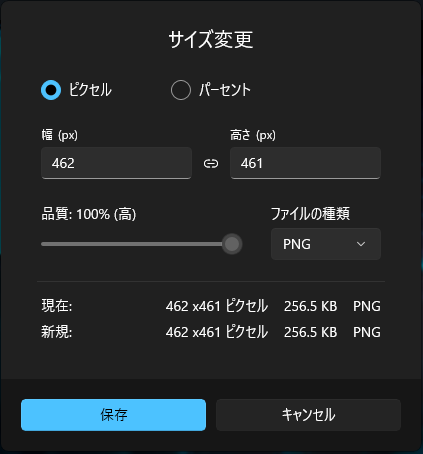
幅(px)と高さ(px)の欄に目的のサイズをImpressのスライドで確認した数値、
水平761ピクセル 垂直537ピクセルという数値の垂直537を入力します。
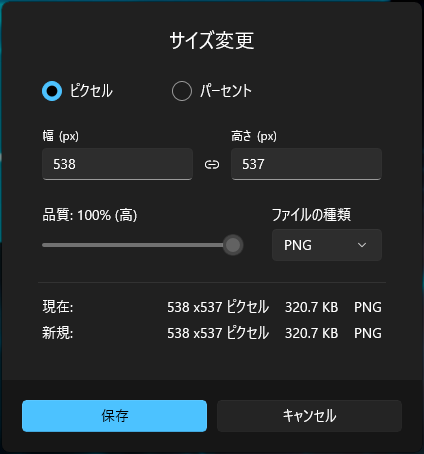
ファイルの種類で、ファイルの出力先フォーマットを選択します。
左下にある保存ボタンをクリックします。
こうなります。

これでレッスン8の背景画像の下準備の完了です。
今回は事前準備をします!
Webで資料作成に関係ある(写真かイラスト)画像を検索して入手します。
「プレゼン資料 作成 様子 フリー 素材」と検索してみます。
素材が必要な時は、このように検索して探す事ができます。
僕はコチラ↑の画像を使おうと思っています。いらすとやさんの利用規定
他にどこかお気に入りを見つけたらそのフリー素材をご使用いただいても構いません。
※著作権フリーの画像を選択する事を忘れないようお願いしますね!

画像は、いらすとやさんからいただいた画像です。
お気に入りの画像を見つけたら名前をつけて保存しましょう。
保存先はピクチャーです。
では、始めましょう。
Impressを起動したら最近使用したドキュメント→Impress勉強会をクリックします。

スライド→2をクリック。

挿入タブをクリック。
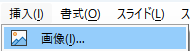
画像をクリック。
保存した画像を選択して開きます。
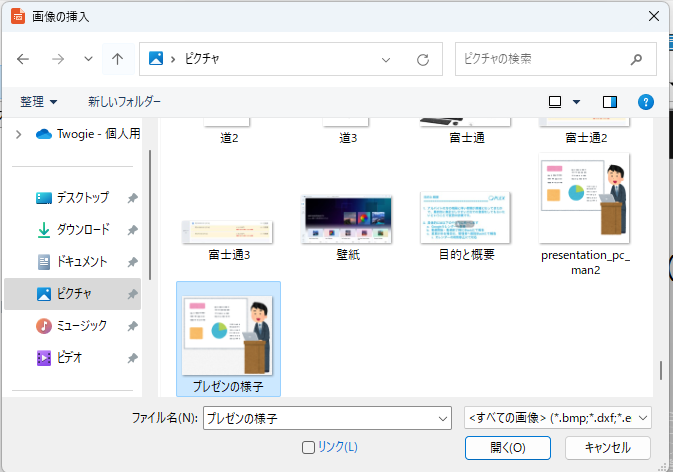
画像を選択したら開くをクリック。

スライド2に画像が挿入されました。
画像をドラッグして右に移動します。
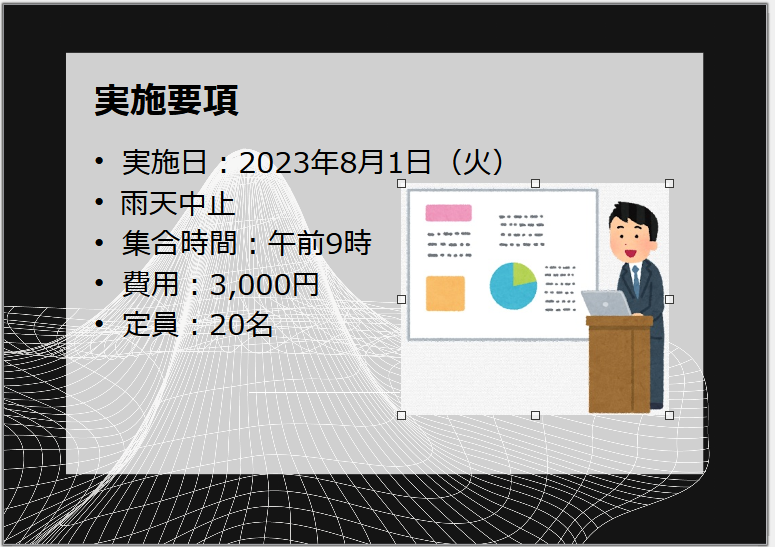
あらかじめ画像サイズを小さくしていたので収まりも悪くありませんが、
普通にダウンロードされた方は画像が大きすぎるかも知れませんね?
その場合、Windows標準のフォトアプリを使って画像サイズを変える事もできます。
画像をImpressで開く前に右クリック→プログラムから開く→フォトをクリックします。
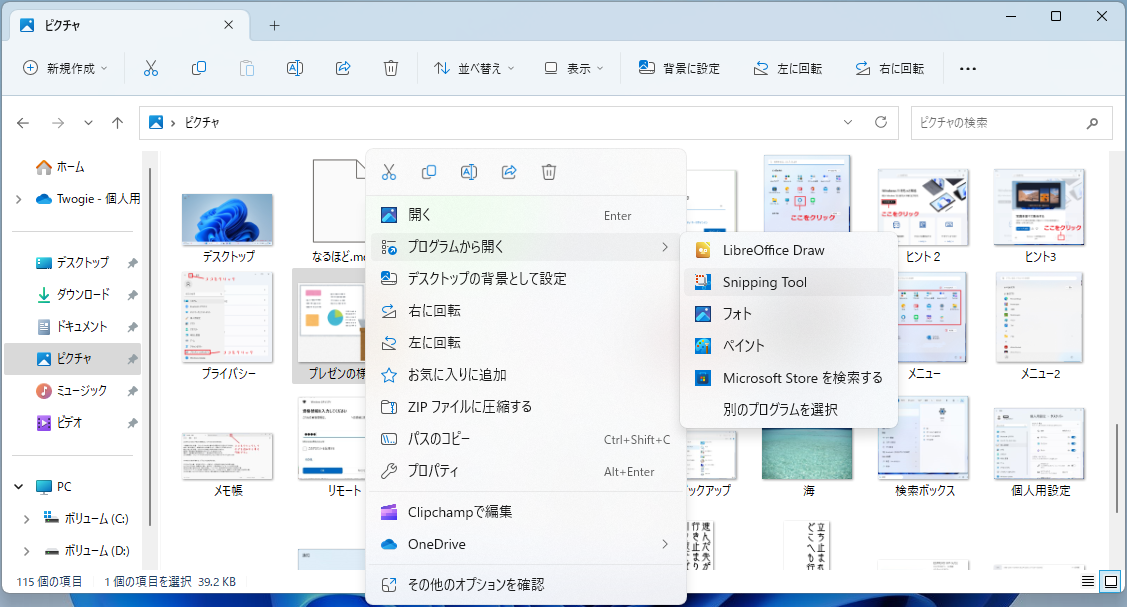
![]() もっと見るをクリック。
もっと見るをクリック。
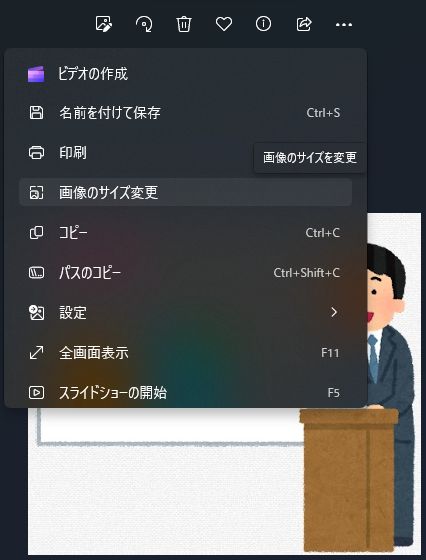
画像のサイズ変更をクリック。
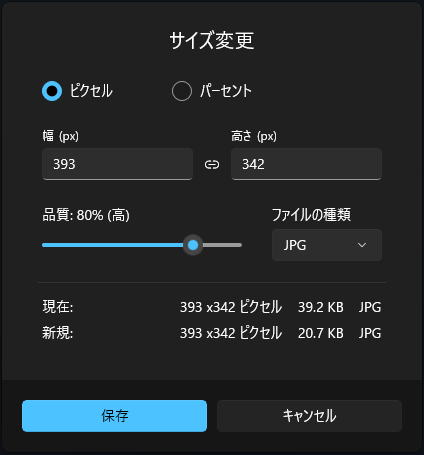
幅(px)と高さ(px)の欄に目的のサイズを入力します。
ここでは、幅(px)393と高さ(px)342です。
右側にある「ファイルの種類」欄で、ファイルの出力先フォーマットを選択します。
左下にある保存ボタンをクリック。
Impress内で画像を拡大縮小する事もできますが、
この方法だと元の画像を狂わす事なく拡大縮小ができるのでお奨めです。
改めて、挿入→画像→画像を選択して開くをクリック→
ドラッグして収まりの良い場所に移動。
で、完了です。
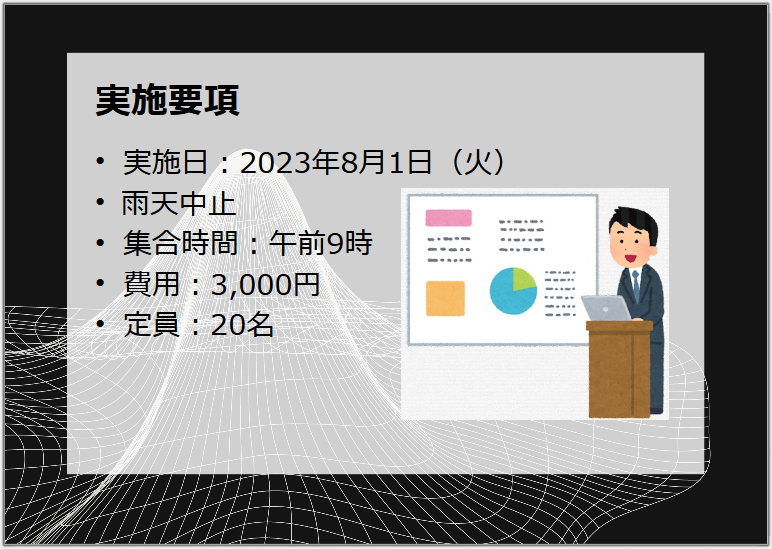
Ctrlキー + Sキー同時押しで保存して終了します。
次回のレッスンではスライドの背景に画像を敷く手順を図解しますね。
Impress起動後→ファイル→最近使用したドキュメント→Impress勉強会pptxを
クリック。
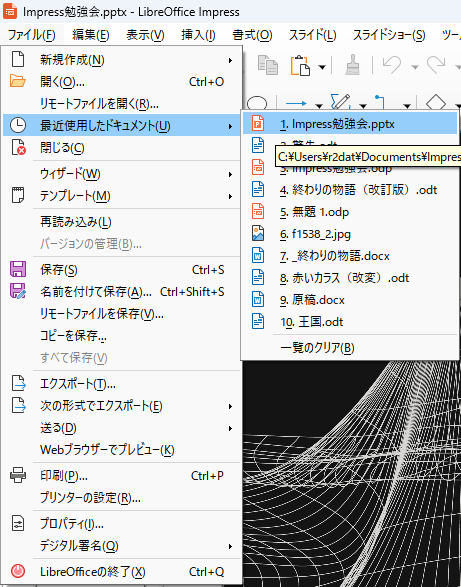
ひとつ問題を発見。Libreという文字に赤い波線が入っていますね!

Libreという文字を範囲指定して右クリック。

すべて無視ではダメなようですね。単語はカタロニア語ですをクリック。
Ctrl + Sキーで保存後に一旦閉じて、開きなおしてみます。

今度は大丈夫ですね。では、本題に入ります。
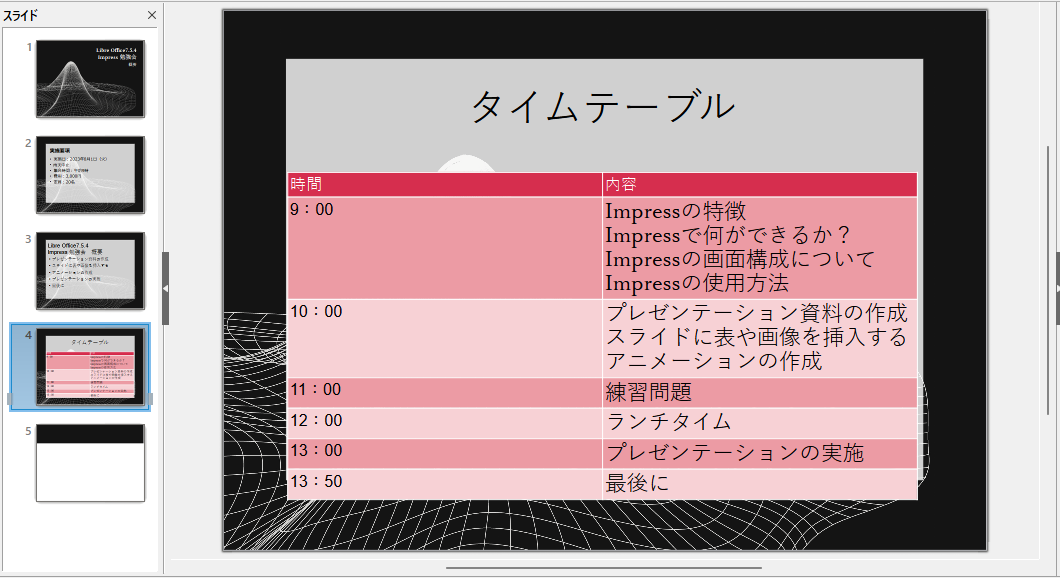
スライドの4をクリック。
タイトルのタイムテーブルと入力した枠をクリック。まずは枠のサイズを縮小します。

サイドバーのプロパティを下にスクロール。
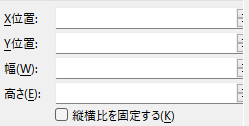
このように何も表示されていないかと思います。
X位置 3.00cm
Y位置 2.60cm
幅 23.50cm
現在の設定は上記のとおりですが、下の画像の数字を入力します。
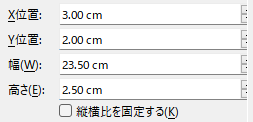
タイトル枠が上に縮小され、下の表との間隔が広がりました。
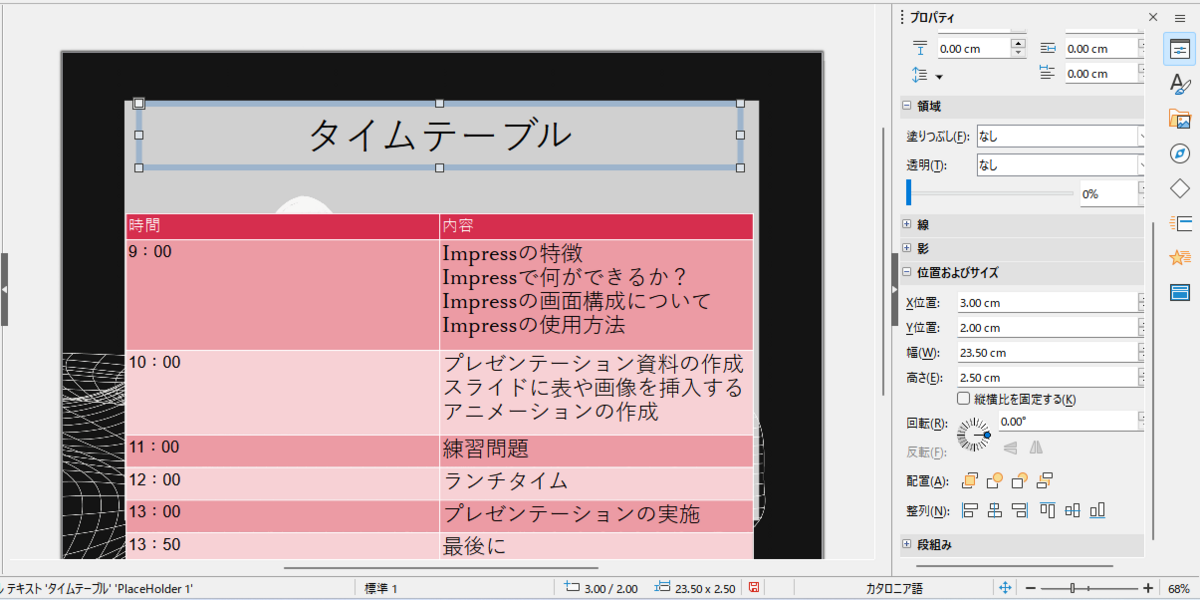
次は表をクリックします。
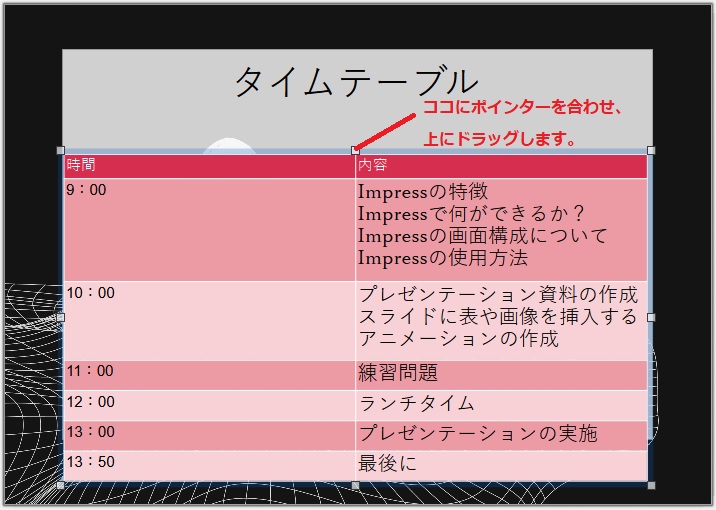
表をクリックすると表示される![]() ←この部分(□)をドラッグして上に伸ばします。
←この部分(□)をドラッグして上に伸ばします。
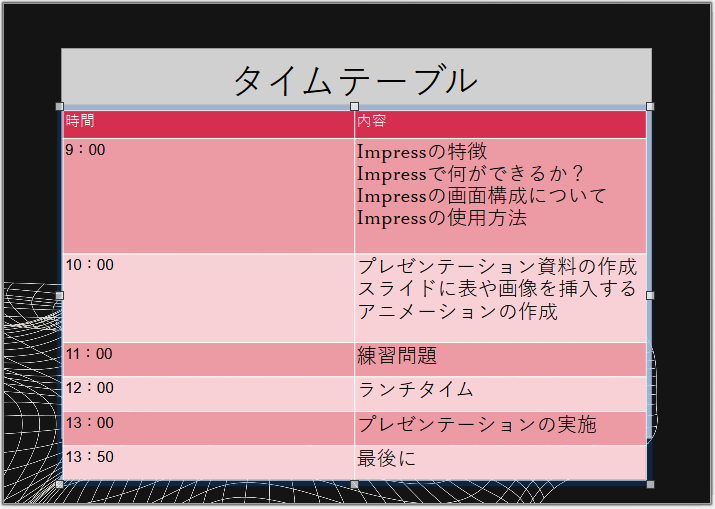
タイムテーブルという文字が隠れない程度まで伸ばしました。
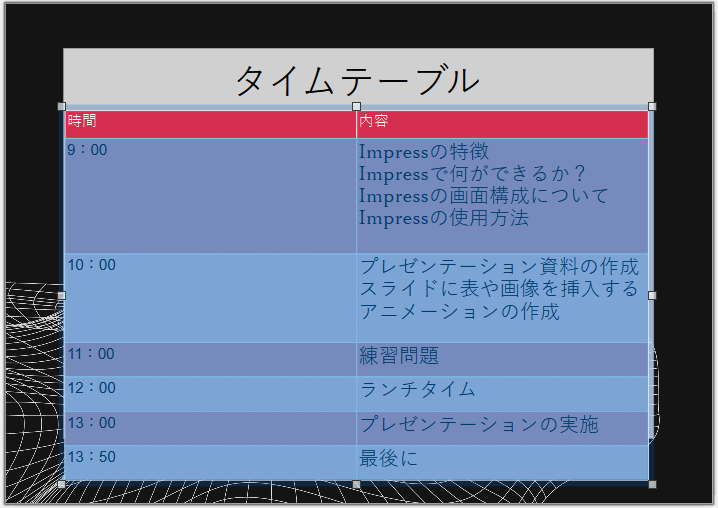
2行目以降すべてを選択して文字サイズを16ptに変更します。
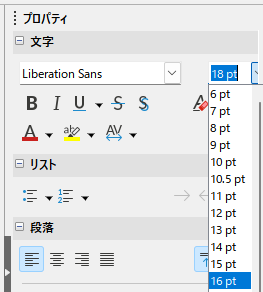
表内にかなりの余裕ができましたね。
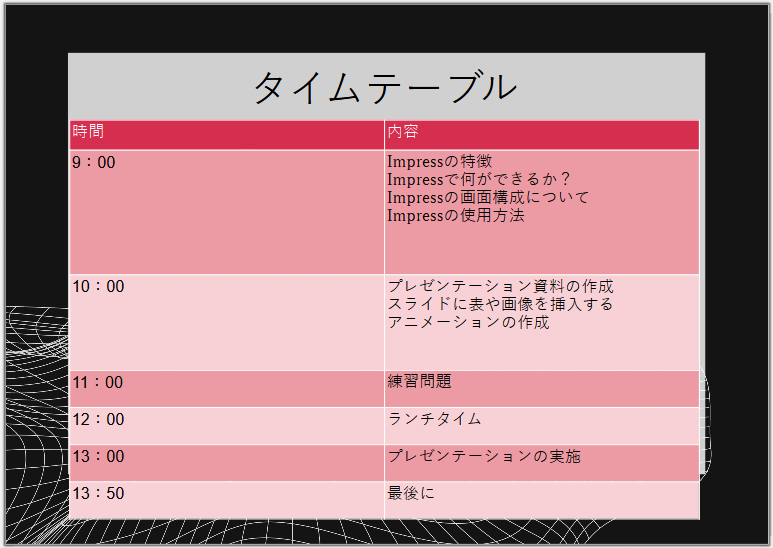
列の境界線にポインターをあてて左にドラッグして列幅をせばめます。

このように↓

行の境界線①②の部分をドラッグして上にせばめます。
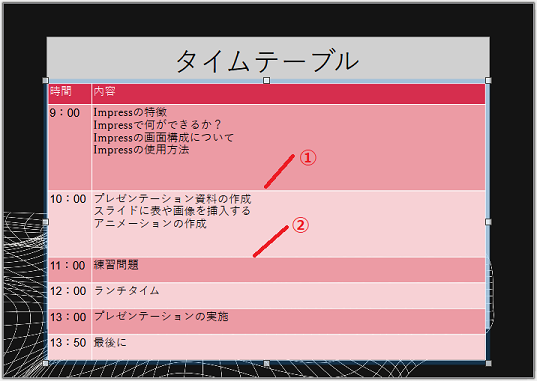
このように↓
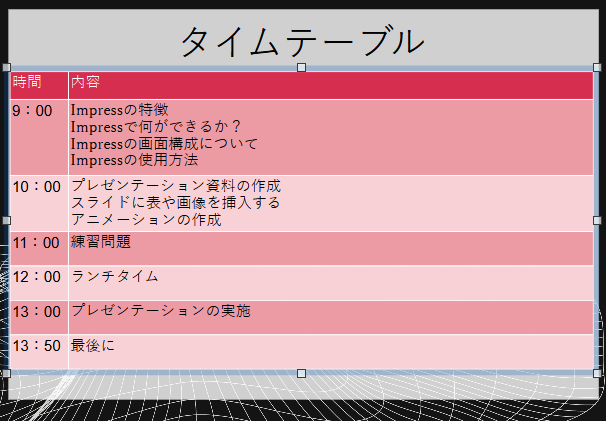
左下の角を斜めにドラッグして表のサイズを調整します。

左は悪くないかと。次は右下の角を斜め上にドラッグして調整します。
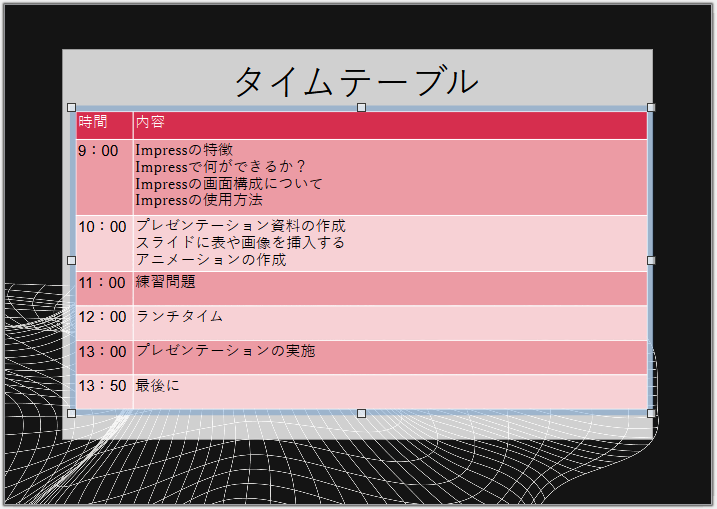
左右均等になれば良いかと。※縦横斜め自由にドラッグして調整できますよ。
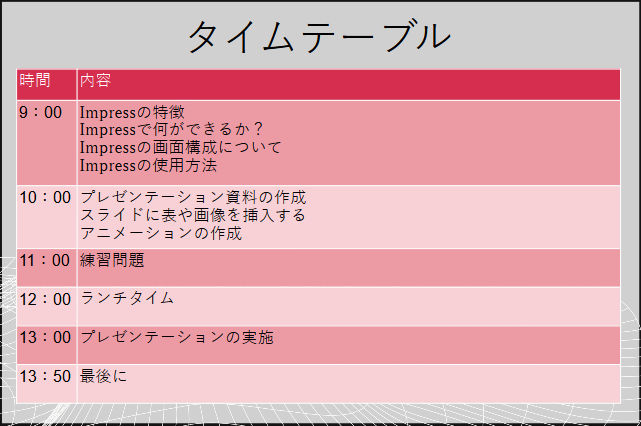
でも、文字の余白が気になるので今度は文字サイズを元の18ptに戻してみます。
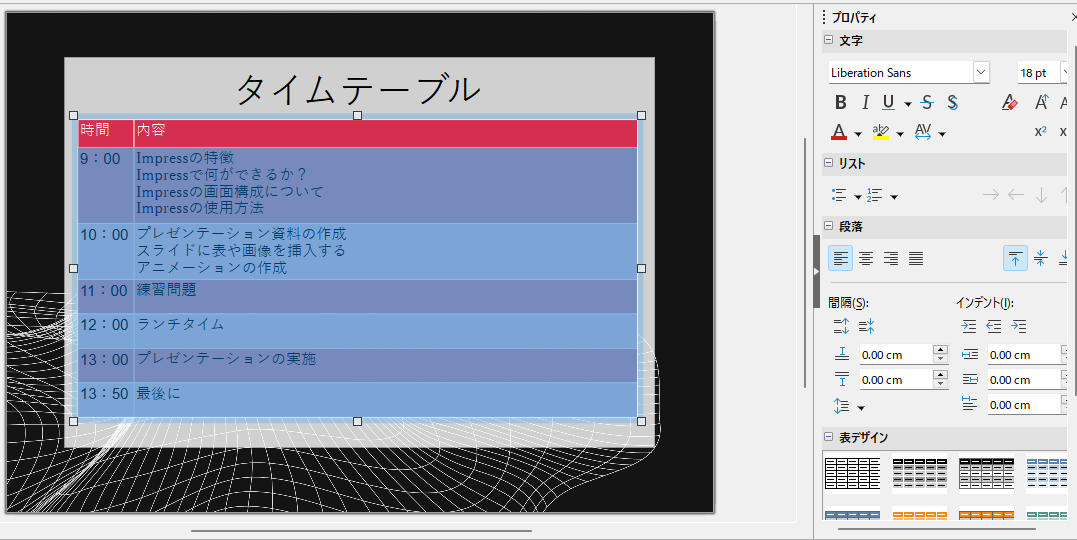
 ←ココで文字サイズを変えます。
←ココで文字サイズを変えます。
まだバランスが悪いですね。
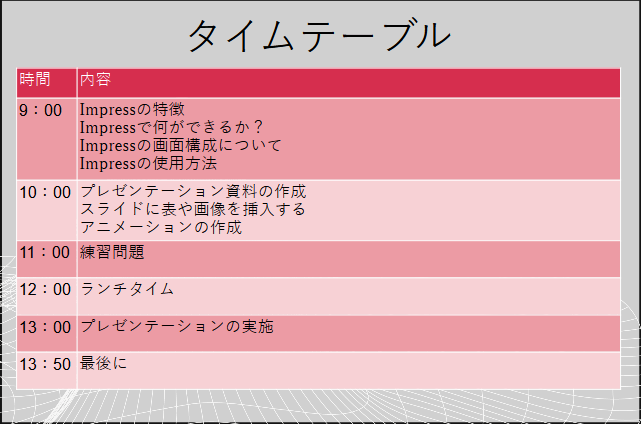
列の境界線をドラッグして列幅を少し広げてみます。
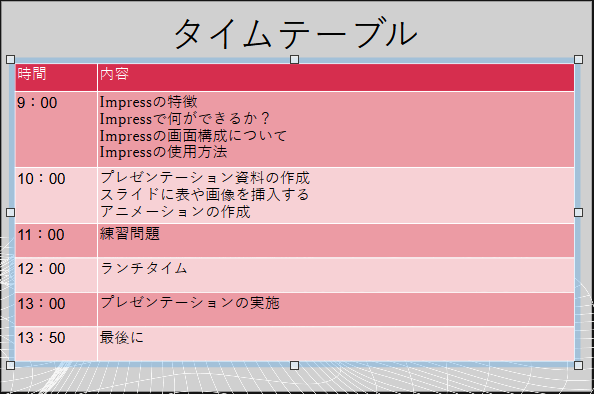
表を右から左にドラッグして、せばめてみます。
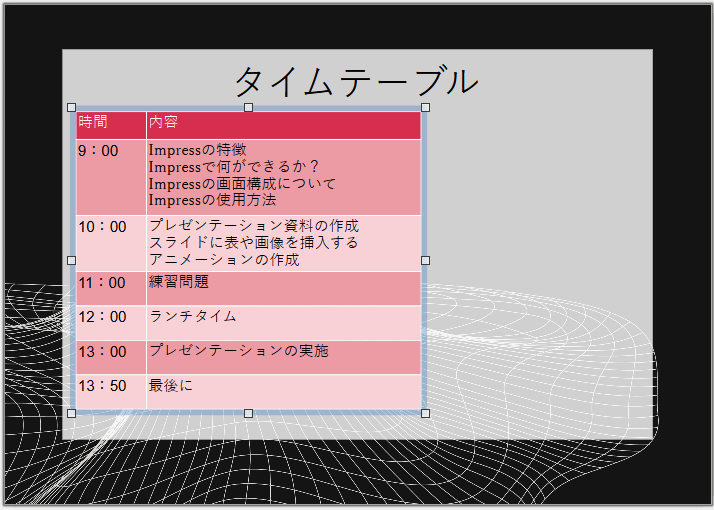
表をドラッグして中央に移動しました。
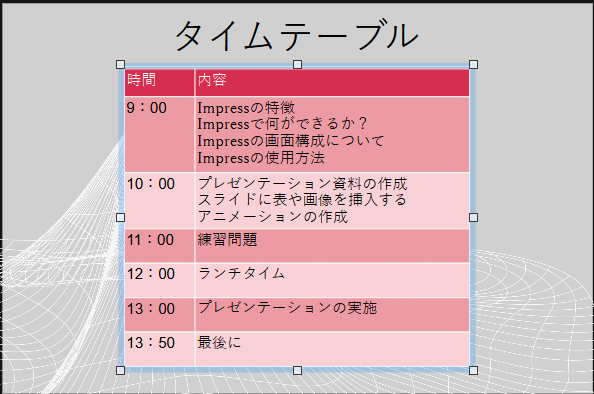
![]() ←ステータスバーの位置とサイズをクリック。
←ステータスバーの位置とサイズをクリック。
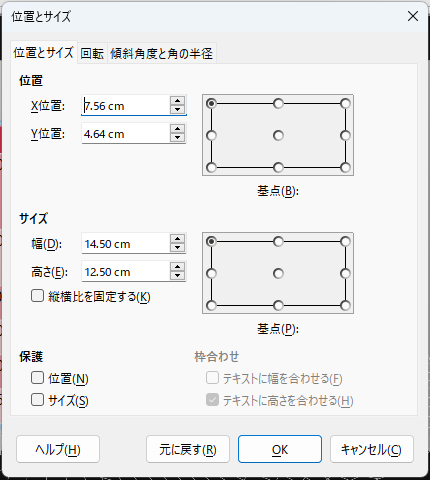
こちらで微調整可能ですが、表の位置に関してはこの辺で妥協します。
サイドバーのプロパティで表デザインを変えてみます。
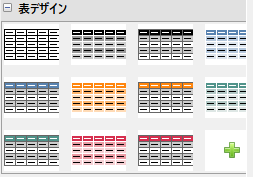
PDF作成後に印刷コストをおさえたいならモノトーンのデザインを選択するのも…

でも、スライドショーで使うだけならカラーが良いですね。

明るい色も良いかな?お好みでどうぞ😊
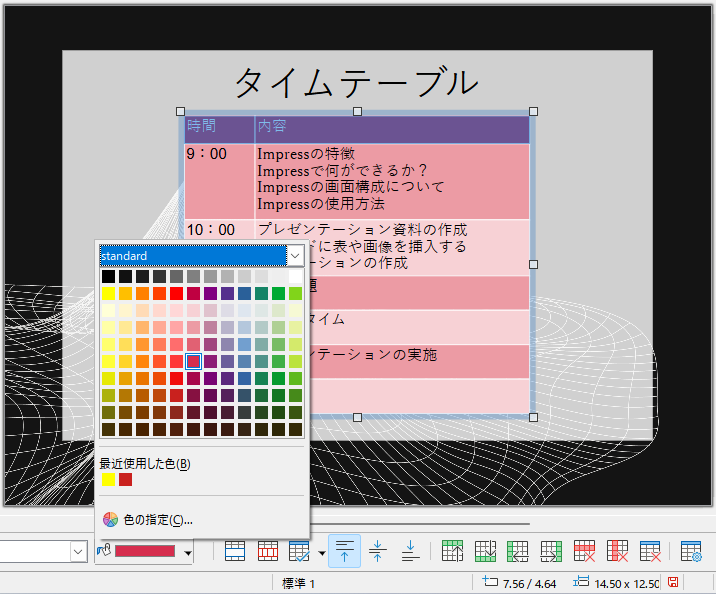
行を範囲指定した状態で塗りつぶしの色を選んで変更する事も可能です。
表全体を範囲指定して文字の書体やサイズを変更したり、
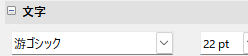
バランスを考えて色々と変更すると良いでしょう。
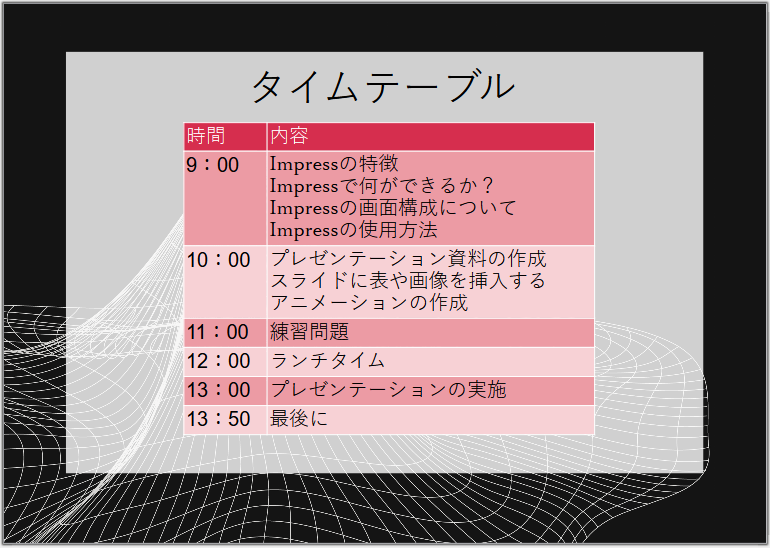
表全体を指定して、サイドバー、プロパティのテキスト前のインデントを

0.50cmにしてみます。

全体的に文字が左にスペースを空けて表示され、少しスッキリしたかと。
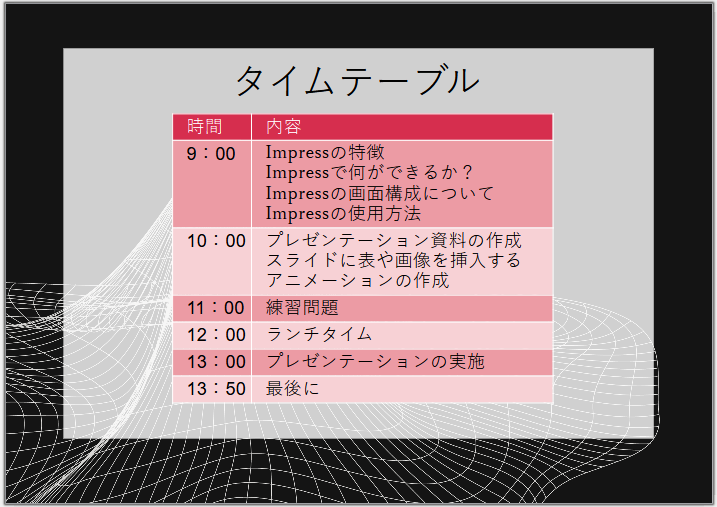
ステータスバーに行や列を最適化するボタンもあります。
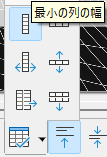
ボタンにポインターをあてると、どのようなボタンか表示されるので色々見てみると
良いかと思います。
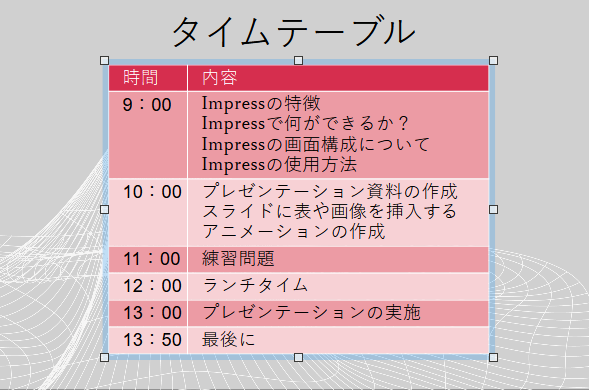
表を選択した状態でステータスバーにある![]() 表のプロパティを開きます。
表のプロパティを開きます。
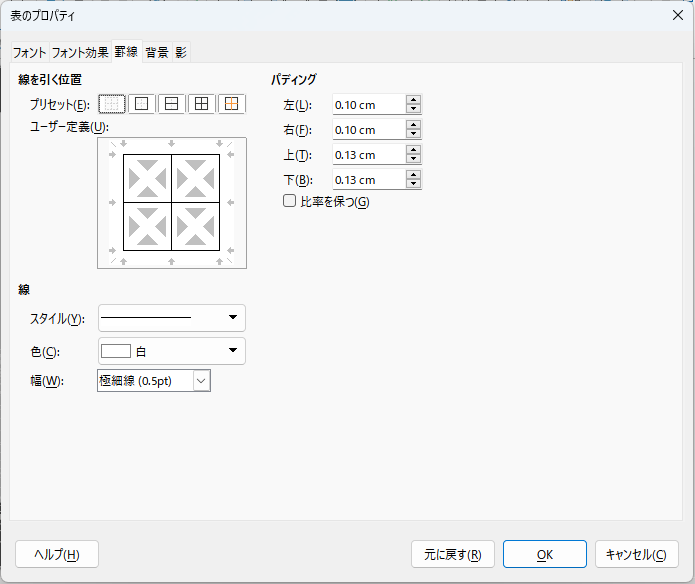
こちらでも細かな調整ができるので、確認しておくと良いかと。
Ctrlキー + Sキーで保存して終了します。
次回のレッスンでは、スライドに写真を挿入する手順などを図解しますね😊

僕はImpressで資料作成の手順を図解する為に、実際にプレゼン資料を作成する必要に
駆られました。
その為には、資料の構成を考えなければいけません。
そこで、Impress 勉強会というタイトルで資料を作成する事にしました。
PowerPointの解説書を参考に構成を考えました。
でも、コレで良しという答えを見つけたわけではありません。
今日改めて、BingAIに質問してみました。
「Libre OfficeのImpressを使用して、Impressを勉強する為のプレゼン資料を作成したい。どのような構成で作成すれば良いですか?」
BingAIの解答です↓
Libre OfficeのImpressを使ってプレゼン資料を作成する方法については、以下のような構成が参考になるかもしれません。
・タイトルスライド:プレゼンテーションのタイトル、発表者の名前、日付などを記載します。
・目次スライド:プレゼンテーションの概要や目的、各章の内容などを示します。
・本文スライド:各章の詳細な内容を説明します。図や表、写真などを用いて視覚的に伝えます。文字量は少なめにし、ポイントを絞ります。
・まとめスライド:プレゼンテーションの要点や結論、提案などをまとめます。聴衆に印象づけるメッセージや質問への誘導なども行います。
・参考文献スライド:プレゼンテーションで使用した情報源や引用文などを示します。
Libre OfficeのImpressの使い方については、以下のサイトが参考になると思います。
Impress | LibreOffice - オフィススイートのルネサンス
「PowerPoint」なしでパワポ文書を編集できる「LibreOffice Impress」
LibreOffice Impress の手引き
プレゼン資料作成の目的や対象者、時間などによって構成は変わる場合があります。
ご自身のニーズに合わせて調整してくださいね。😊
↑このような答えが返ってきました。
Bing AIの答えが正しいと思いますので、僕の記事はこういう使い方もある。
という程度にお考え下さい。
常々思う事ですが、与えられた作業をこなす事は誰にでもできます。
重要なのは、どう応用するか?自分ならどうするか?だと思います。
基本的な使い方を覚えたら、後は自身で構成を考えてお役立ていただければと。
では、後でレッスン6を書きますね。
例えば、
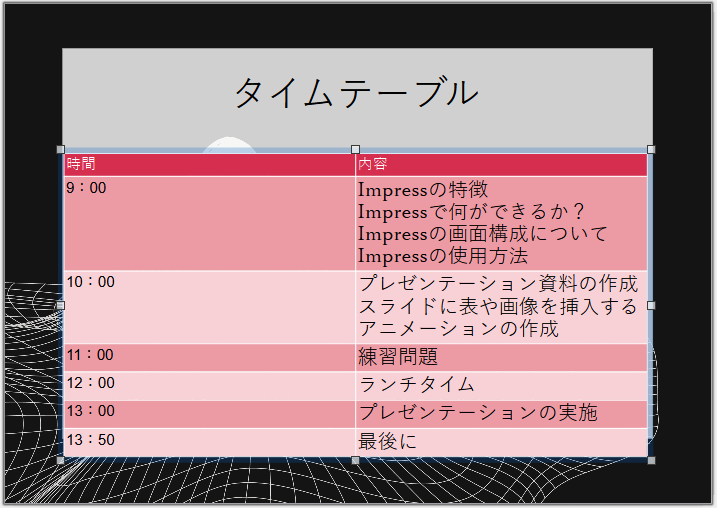
うっかり表を削除してしまった時。
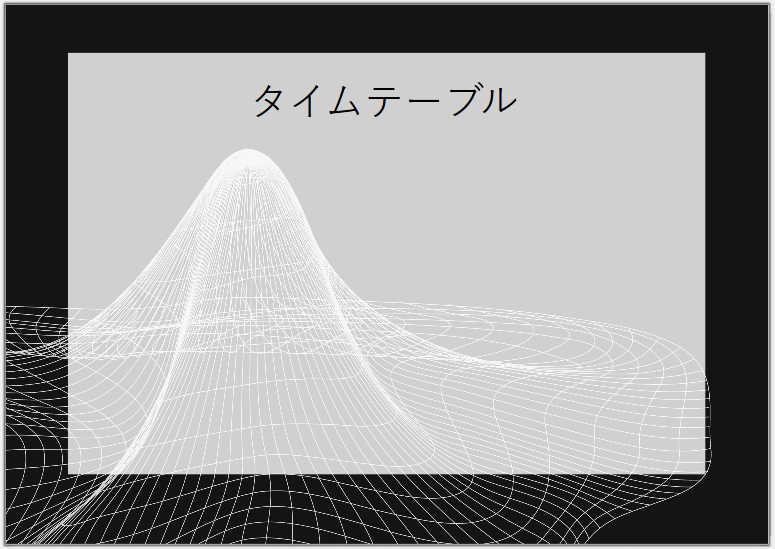
![]() ←リボンにある元に戻す(Undo)ボタンという便利なものがありますが…
←リボンにある元に戻す(Undo)ボタンという便利なものがありますが…
Ctrlキー + Zキーの同時押しで↓
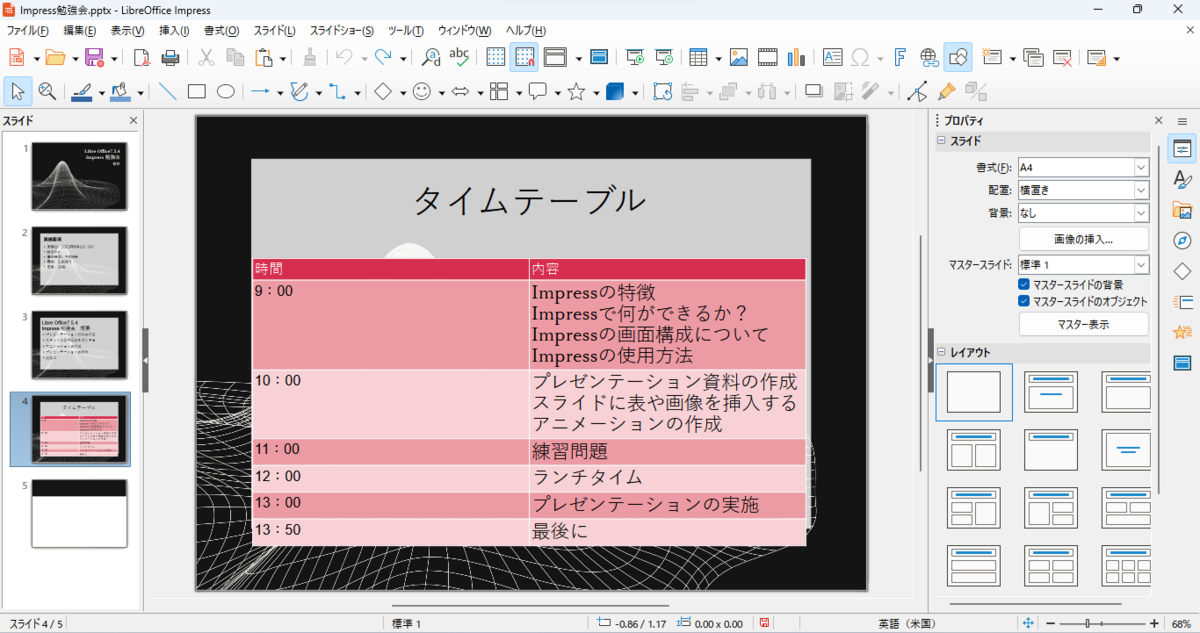
このように復元できます👍
上の画像のリボンで元に戻すボタンが消えて、代わりに![]() やり直し(Redo)ボタンが表示されていますね。
やり直し(Redo)ボタンが表示されていますね。
コレもCtrlキー + Yキーでやり直しができます。
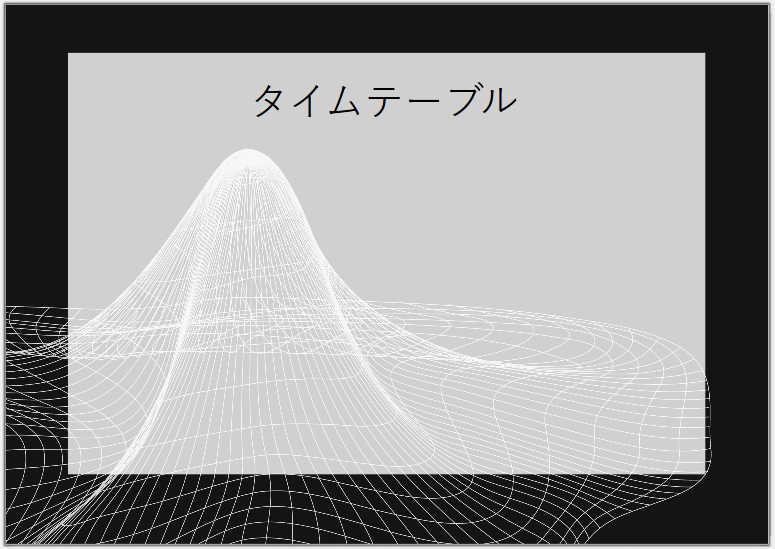
このように↑
この2つのショートカットキーはImpressに限りません。
Windowsで使うほとんどのアプリで使えます!
Libre Officeなら、WriterでもCalkでもDrawでも。
Windowsアクセサリーのメモ帳でもペイントでもです。
常に頭にいれておくと、うっかりミスをしても焦る事はありません。
ちなみに、この記事を書く、

↑ココでもこのショートカットキーが使えます。

3枚目のスライドを開いている状態でスライド→新しいスライドをクリックします。
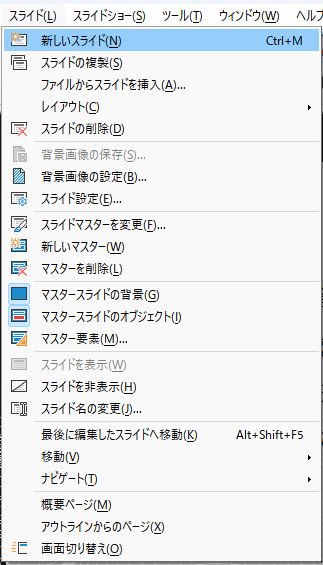
4枚目のスライドができました。
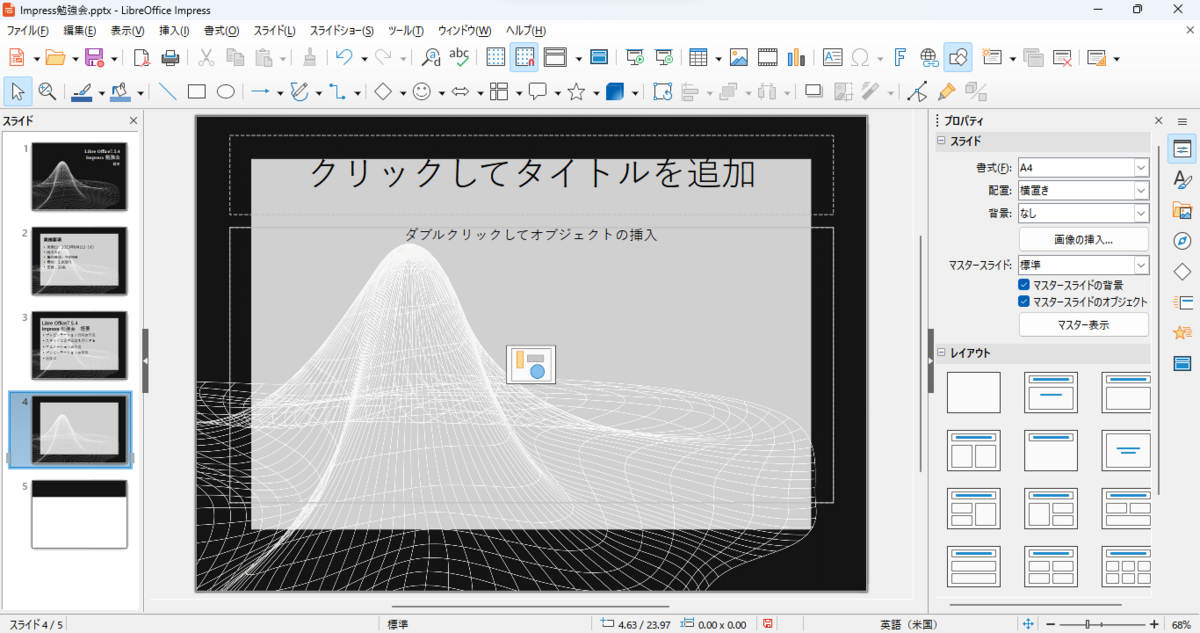
あらかじめスライドのタイトル枠を調整しておきます。

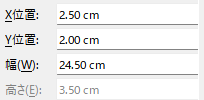
このようにX(水平)位置2.50cm Y(垂直)位置2.00cm 幅24.50cm

下の枠(ダブルクリックしてオブジェクトの挿入と書かれた枠)も調整します。
X位置2.50cm Y位置6.00cm 幅24.50cm 高さ11.23cm
上下の枠のX位置と幅を統一します。
2段目の枠を指定した状態で挿入→表をクリック。
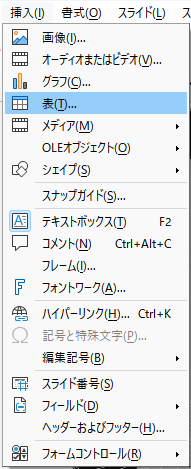
列の数を2、行の数を7にしてOKをクリック。
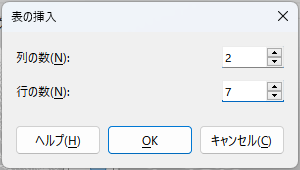
スライドに2列7行の表が挿入されました。

ステータスバーに表に関する各種設定アイコンが追加された事が確認できます。

表を選択した状態でサイドバーの表デザインを選び変更します。
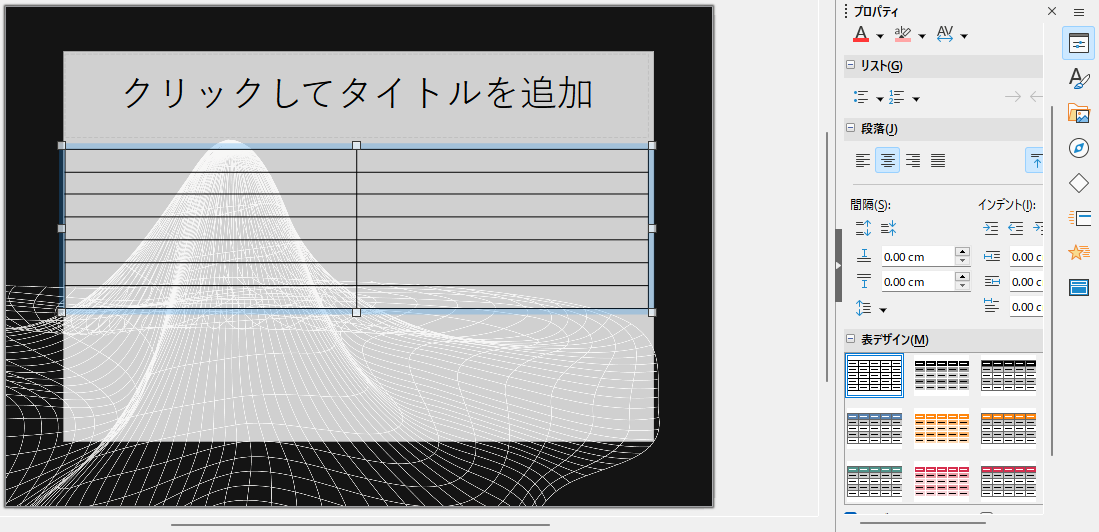
今回は ![]() ←コチラを選択してみます。
←コチラを選択してみます。
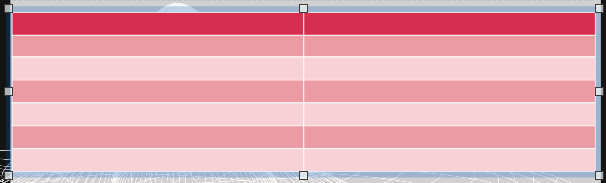
このように変わりました。
タイトル枠にタイムテーブル、表の1行目左列に時間、右列に内容と入力します。
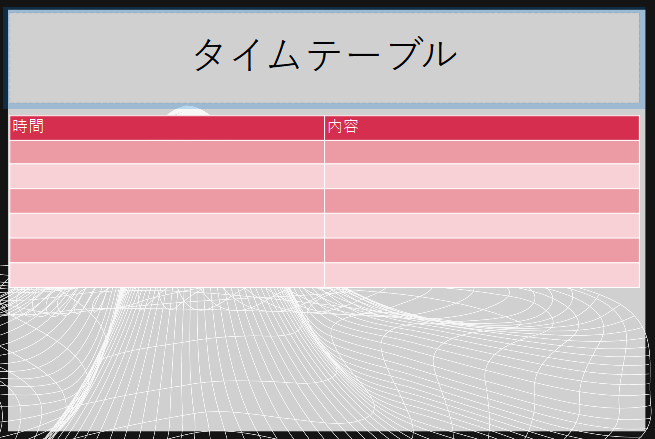
最後に下の画像のように入力します。

※改行はEnterキーで実行できますよ!
入力が完了したらCtrl + Sで上書き保存して終了します。
次回のレッスンでは表の体裁の整え方について図解しますね。